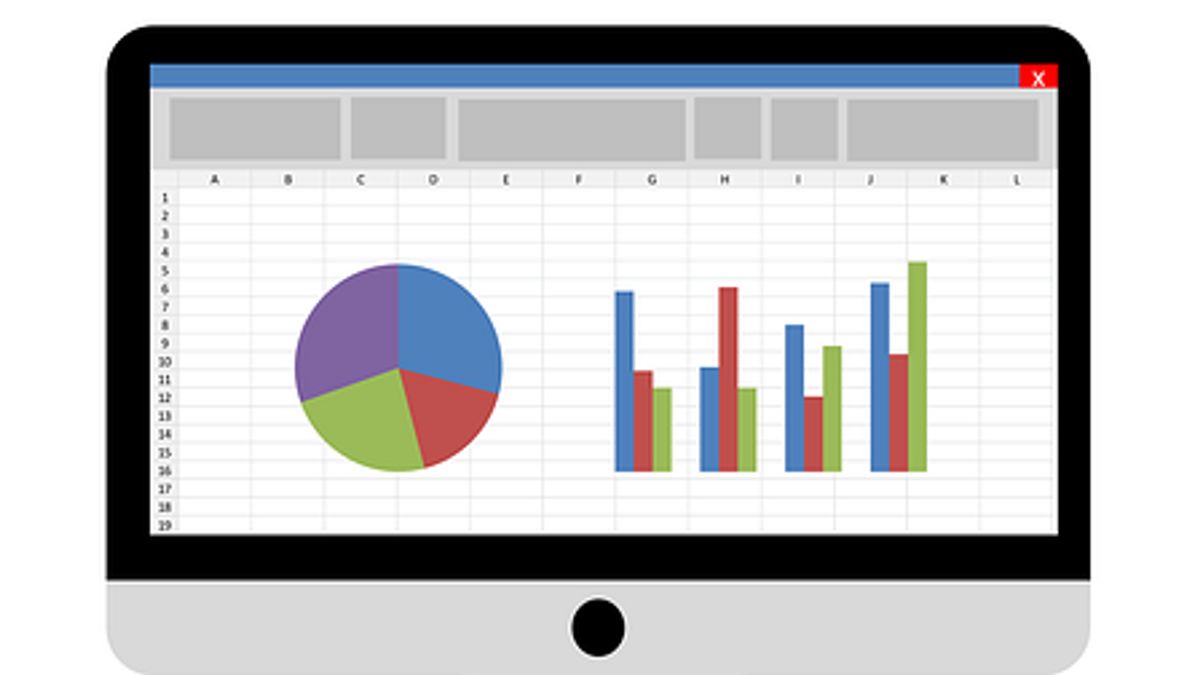ジャカルタ - Word でヘッダーとフッターを作成することは頻繁に行うようになりました。特に書類や科学的な仕事をするために。ただし、Excel でヘッダーとフッターを作成する方法を理解していない人が多い場合もあります。
ヘッダーとフッターを使用すると、ブック全体で一貫性のある情報を Excel ワークシートに追加できます。これは、すべてのページに表示するページ番号、画像、または特殊なテキストです。
数回のクリックで、Excel ワークシートにヘッダーとフッターを追加できます。必要に応じてカスタマイズすることもできます。ヘッダーやフッターで使用するプリセットは動的であるため、ワークシートで変更を行うたびに、変更が自動的に余白に反映されます。
Excel ブックを誤って閉じると、すぐに復元できることがわかってしまいます。だから、これが起こったときに怒ってはいけません。
ヘッダーとフッターを簡単に追加できます。その方法をお見せします。
Excel でヘッダーとフッターを追加する方法
Excel を開きます。 [挿入] タブを開き、[テキスト] グループの [ヘッダーとフッター] アイコンをクリックします。 これにより、ヘッダー余白が左、中央、右のセクションに分割されます。 [デザイン] タブでは、カスタム情報を入力したり、ページ番号、ページ番号、現在の日付などのプリセットを選択したりできます。 変更を実装するには、Excel シートの任意の場所をクリックします。 [ヘッダーとフッター>挿入] > [フッターに移動] 使用可能な特定のデータまたはプリセットを使用して、3 部構成のフッターマージンを埋めます。変更を実装するには、ワークシートの任意の場所をクリックします。上記の手順では、Excel シートにヘッダーとフッターを追加します。ヘッダーとフッターは、ページ レイアウトを表示するときにのみ表示されます。
元のビューに戻るには、[標準]>[ビュー]を開くボタンを押すだけで、これらの 2 つのビューをいつでも切り替えることができます。
The English, Chinese, Japanese, Arabic, and French versions are automatically generated by the AI. So there may still be inaccuracies in translating, please always see Indonesian as our main language. (system supported by DigitalSiber.id)