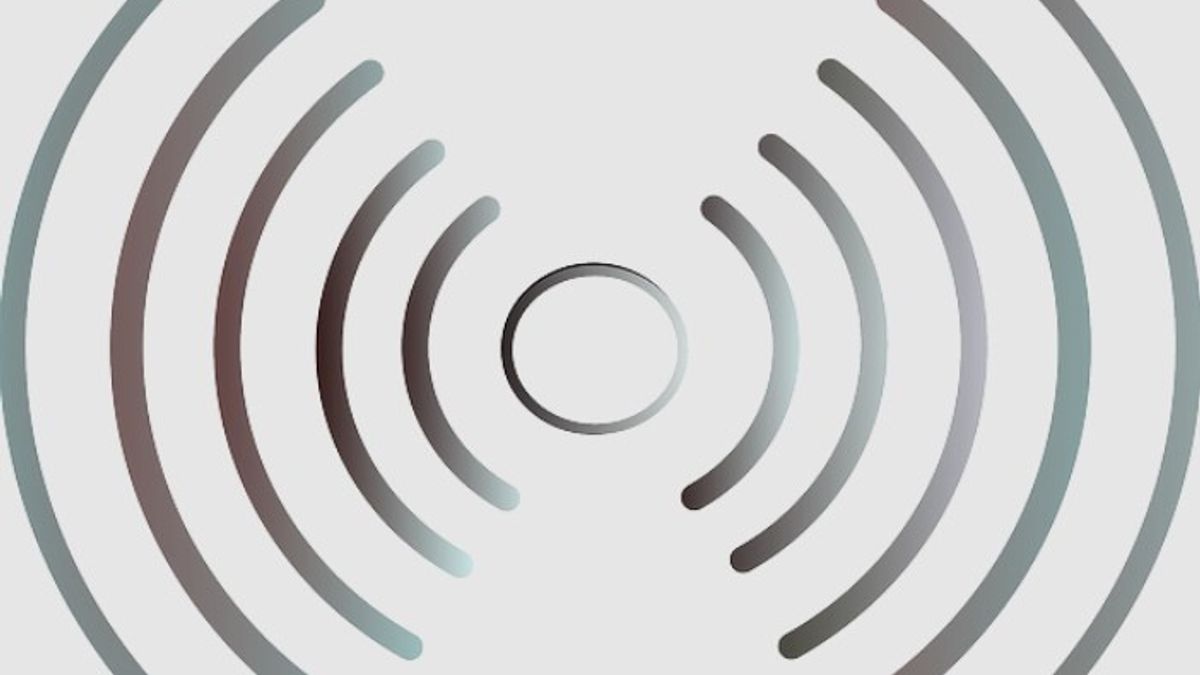YOGYAKARTA - コンピュータまたはラップトップをWiFiに接続することは、ユーザーがインターネットに接続するための最も簡単な方法です。ただし、WiFi の所有者が非表示の WiFi 機能を有効にした場合、すべての WiFi がデバイスの WiFi メニューに表示されるわけではありません。
それでも、Windows 10オペレーティングシステムでコンピュータやラップトップを使用している人のために、あなたはまだ隠されたまたは隠されたWiFiされているネットワークに接続することができます。
しかし、デバイスをWiFiネットワークに接続するのと同じように、接続に使用するWiFiのユーザー名とパスワードが必要です。
記録のために、Windows 10オペレーティングシステムとコンピュータを接続する方法は、WiFiをハックする方法ではありませんが、隠されたネットワークに接続します。VOIチームの下では、あなたが取ることができるステップをまとめました。
隠されたWiFiにWindows 10コンピュータを接続する方法Windows 10 コンピュータまたはラップトップを隠し WiFi ネットワークに接続するには、メイン画面の [スタート] メニューをクリックするか、コンピュータのキーボードの Windows アイコンが表示されたボタンをクリックします。
次に、歯車アイコンの形で設定メニューを選択します。このセクションでは、いくつかのネットワーク設定オプションが表示されます。次に、[WiFi] オプションを選択します。
その後、「ネットワークを管理」をクリックして、利用可能なWiFi名のリストが表示されるようにします。それとは別に、リストに表示されない他のWiFiネットワークを追加することもできます。
隠し WiFi とラップトップを接続するには、[新しいネットワークを追加する] オプションをクリックします。その後、接続したいWiFiの情報を入力するように求める新しいウィンドウが表示されます。
接続する WiFi の SSID を [ネットワーク名] フィールドに入力します。次に、「セキュリティの種類」を設定します。隠されたWiFiの所有者と、使用するセキュリティの種類がわからない場合は、WPA2-パーソナルAESタイプを選択することができます。
その後、すでに知っている隠されたWiFiのパスワードを「セキュリティキー」欄に入力します。次に、隠し WiFi との接続を維持するためにあなたのラップトップを設定することもできます。
設定が完了したら、[保存] をクリックして、ラップトップが隠し WiFi に接続され、ユーザーがスムーズにインターネットにアクセスできるまでしばらく待ちます。
そうすれば、デバイスが非表示であっても、そのWiFiネットワークに自動的に接続されます。また、これらのデバイスを使用してインターネットのニーズを満たすこともできます。
それはあなたが隠されたWiFiネットワークを接続するために行うことができる方法です。上記の方法を使用して、コンピューターまたはラップトップを Windows 10 オペレーティング システムに接続できます。
The English, Chinese, Japanese, Arabic, and French versions are automatically generated by the AI. So there may still be inaccuracies in translating, please always see Indonesian as our main language. (system supported by DigitalSiber.id)