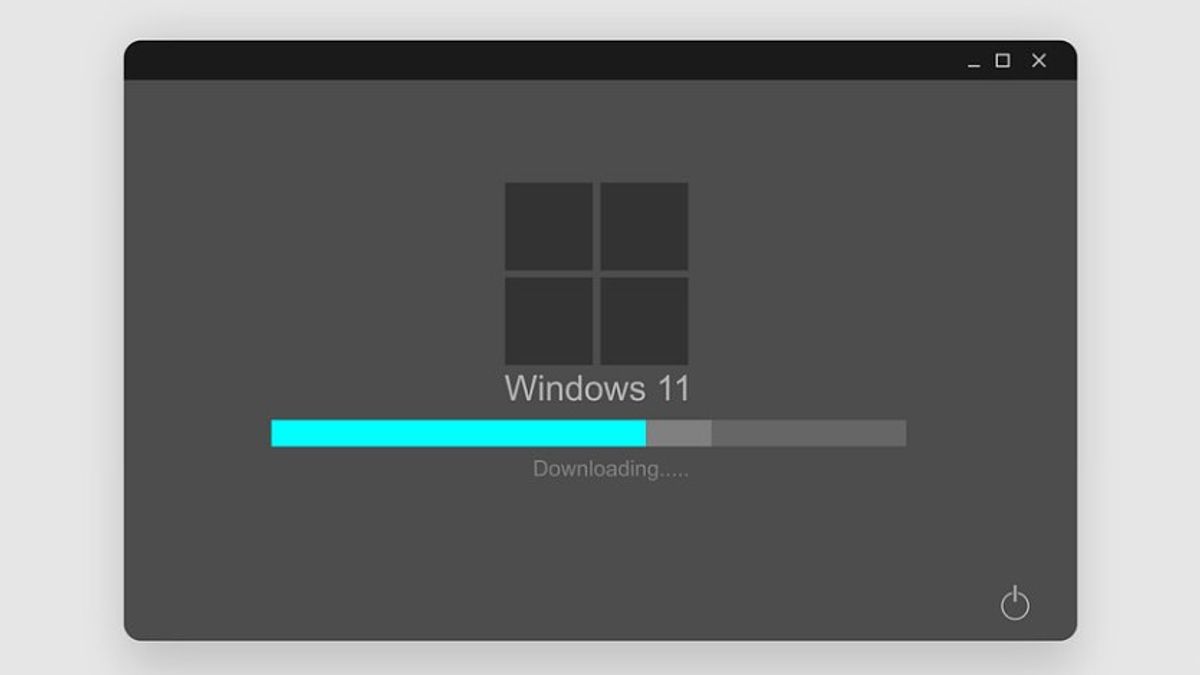Windows 11オペレーティングシステムにはプログラム設定が組み込まれているため、ユーザーが不快に感じる可能性があります。さらに、マイクロソフトの最新のオペレーティング システムを使用するコンピューター デバイスまたはラップトップの既定のアプリケーションとして使用されている Microsoft 製品アプリケーションがあります。
Windows 11 の既定の設定になる既定のアプリケーションの 1 つは、マイクロソフトのエッジ ブラウザーです。これにより、Google ChromeやMozilla Firefoxなどのブラウザに精通しているユーザーは、使用に慣れていない場合は少し混乱します。
一般的に、Microsoft のアプリケーションは、使用するアプリケーションとあまり変わりませんが、それに慣れていないユーザーは混乱を感じ、使用方法さえわかりません。
したがって、Windows 11 の既定のプログラムにインストールされているすべてのアプリケーションを調べるのではなく、VOI チームが以下にコンパイルした手順に従って、ユーザーが削除を変更できます。
Windows 11 プログラムの既定の設定を変更する方法Windows 11 で既定のプログラムを変更するには、ユーザーは、デバイスのホーム ページの [スタート] メニューを選択して、コンピューターまたはラップトップの [設定] メニューを開くことができます。
簡単にするため、コンピュータまたはラップトップのキーボードに Windows アイコンが表示されたボタンを押して、画面に表示されるメニューの [設定] を選択します。
[設定] セクションに移動した後、ユーザーは [アプリ] メニューを選択し、[既定のアプリ] メニューを選択して、プログラムの変更プロセスを続行できます。
さらに、ユーザーは、コンピュータデバイス上のWindows 11ビルトインプログラムで以前に設定された多くのデフォルトプログラムを置き換えることができます。
たとえば、ユーザーが各リンクを開くために使用するブラウザアプリを変更したい場合は、Windows 11のデフォルトブラウザであるMicrosoft EdgeをGoogle ChromeやMozilla Firefoxのような別のブラウザに変更することができます。
[既定のアプリ] メニューの他のアプリでも同じことができます。ユーザーは、Windows 11 オペレーティング システムを使用してコンピューター デバイスで実行される既定のプログラムを詳細に変更することもできます。
Windows 11オペレーティングシステム上のコンピュータデバイスによって実行されるデフォルトのプログラムを変更した後、ホームページに戻って、設定が好みに合わせて変更されました。
したがって、Windows 11オペレーティングシステムを使用してコンピュータやラップトップをより簡単に使用し、作業中に迅速にすることができます。
これは、Windows 11 オペレーティングシステムを使用するコンピュータの既定の設定を変更する方法の 1 つです。また、ユーザーは、プロパティ メニューや特定のプログラムを開くときに [プログラムから開く] などの他の方法を使用して変更することもできます。
The English, Chinese, Japanese, Arabic, and French versions are automatically generated by the AI. So there may still be inaccuracies in translating, please always see Indonesian as our main language. (system supported by DigitalSiber.id)