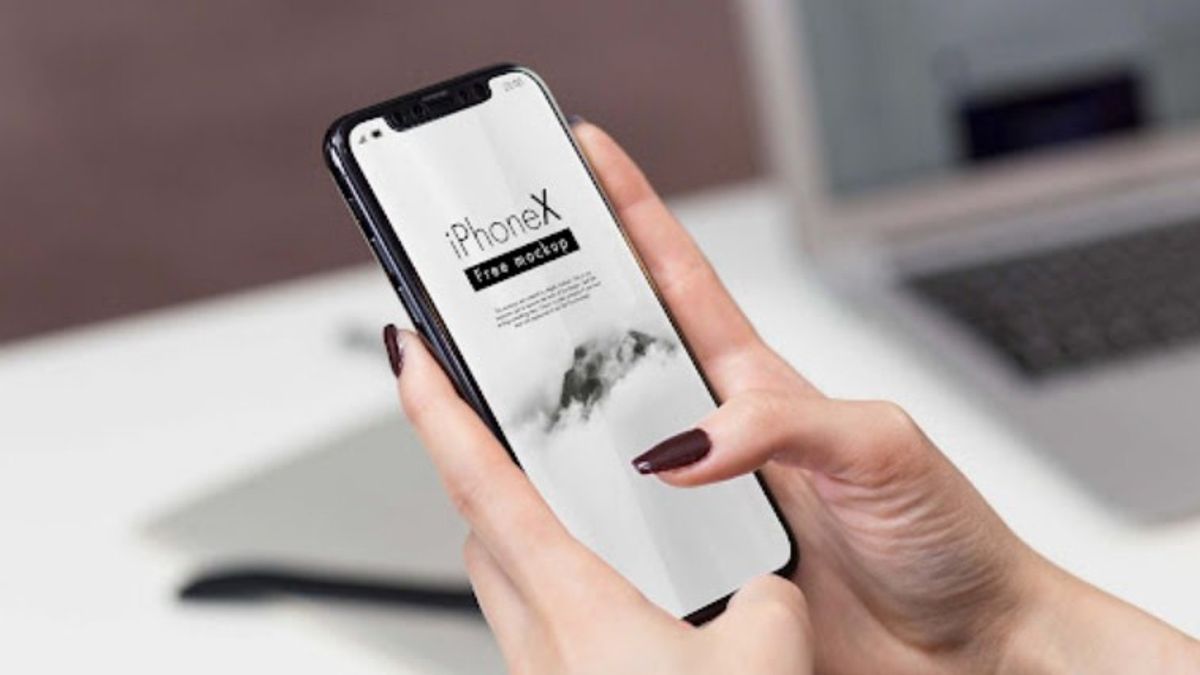YOGYAKARTA - 画像や写真は、サードパーティ製のアプリケーションなしで提供された機能を使用して、iPhoneデバイスを使用して、ポータブルドキュメント形式(PDF)ファイルに変換することができます。
PDF自体は、特に作業ニーズに応じて、非常に必要なファイル形式となっています。ユーザーは通常、PDF形式のファイルを使用して、形式を変更しなくて済むように、求人アプリケーションやポートフォリオを送信します。
ユーザーは、PDF形式にさまざまなファイルを変換することもできます。実際には、追加のアプリケーションを使用せずに、または第三者からiPhoneを使用して行うことができます。
JPG写真ファイルをPDFに変換することも、iPhoneを使用して簡単に行うことができるものの一つです。それでも、その方法について混乱している場合は、この記事で答えを見つけることができます。
アップルは、ユーザーがJPGファイルをPDFドキュメントに変換できる機能をモバイルデバイスまたはiPhoneに搭載しています。
以下のVOIチームは、HOWToGeekページから引用したように、iPhoneを使用してJPG画像ファイルをPDFに簡単に変換するための手順をまとめました。
JPGファイルをPDFに変換する方法iPhone デバイスで JPG ファイル形式を PDF に変換するには、まずデバイスでショートカット アプリを開きます。
その後、ユーザーは、デバイスのショートカットメニューのメインビューで「+」アイコンまたは新しいファイルを選択することができます。
アイコンを選択すると、ユーザーは無題のショートカット ページに移動します。次に、メニューの下部にある検索バーの列メニューを選択して、「写真を選択」と書き込むことができます。
選択できるメニューが多数表示され、「写真を選択」メニューを選択してから、「複数選択」トグルアイコンをオンにします。
したがって、ユーザーは、デバイス上のJPGファイルをPDFに変換することを許可しました。検索フィールドに戻って「PDFを作成」と入力して試すこともできます。メニューオプションが多数表示され、PDFにするを選択します。
その後、[検索] フィールドに戻り、選択できるオプションが表示されるまで、共有という単語を入力します。[共有] アイコンを選択します。
[複数選択]、[PDF 作成]、および [共有] フィールドのトグル アイコンがオンになっていて作業している場合、ユーザーは [無題のショートカット] ページに戻り、右上隅の [設定] メニューをクリックできます。
その後、好みに合わせてアプリケーションアイコンを選択し、[完了]を選択します。アプリケーションが Safari ウィンドウビューで実行されている場合、下部のバーで共有アイコンをクリックして、ホーム画面に追加オプションを選択できます。
デバイスのホームメニューに、JPG画像をPDFに変換する画面が表示されます。PDF に変換する画像を挿入し、「完了」をクリックします。
ファイルを JPG から PDF に変換するプロセスをしばらく待ちます。これにより、JPG イメージが PDF ファイルに変更されます。
The English, Chinese, Japanese, Arabic, and French versions are automatically generated by the AI. So there may still be inaccuracies in translating, please always see Indonesian as our main language. (system supported by DigitalSiber.id)