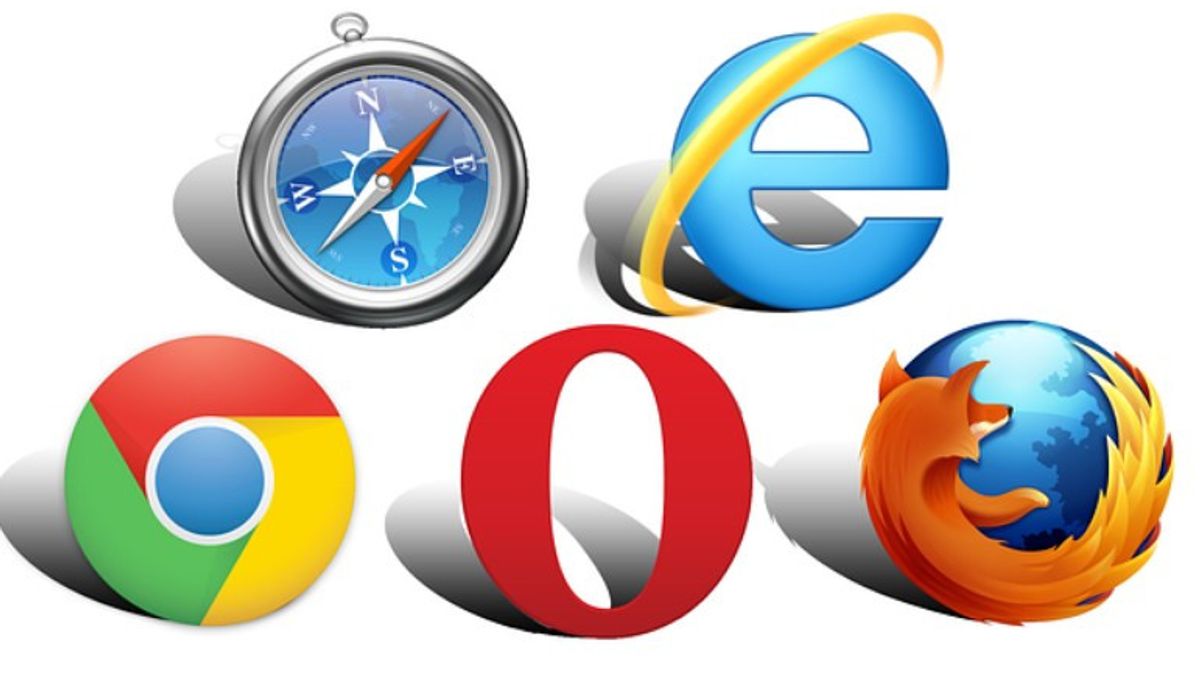YOGYAKARTA - マイクロソフトの最新のオペレーティングシステム、すなわちWindows 11は、その前のオペレーティングシステムとは異なるデフォルト設定を持っています。その理由は、マイクロソフトはWindows 11のデフォルト設定に多くのアプリケーションを設定しているからである。
マイクロソフトは、オペレーティングシステムのユーザーが、Windows 11のデフォルトのブラウザアプリとして設定されているMicrosoft Edgeのようなアプリも使用することを望んでいます。
したがって、インターネットに接続して、PDF または Microsoft Word に含まれるいずれかのサイトにアクセスすると、リンクを開くために使用されるブラウザー エンジンは自動的に Microsoft Edge になります。
Windows 7 や Windows 10 などの以前のオペレーティング システムでは、ユーザーが Google Chrome や Mozilla Firefox などのブラウザ エンジンを開くと、インターネットを検索するときにブラウザを既定のアプリケーションにするかどうかを確認するウィンドウが表示されます。
しかし、Windows 11オペレーティングシステムでは、そのような質問は発生しません。したがって、Microsoft Edge をコンピュータの既定のブラウザにしたくない場合は、VOI チームが以下にコンパイルした手順に従うことができます。
Windows 11 で既定のブラウザーを変更する方法既定のブラウザを変更するには、キーボードの [Windows] ボタンをクリックして、コンピュータまたはラップトップの [設定] メニューを入力します。
[設定]メニューに入った後、[アプリケーション]メニューを選択し、[デフォルトのアプリケーション]を選択します。次に、下にスクロールして[アプリのデフォルト設定]メニューを選択します。
下にスクロールして、目的のブラウザー アプリを探します。簡単にするため、ユーザーは Google Chrome などの検索フィールドにアプリケーションの名前を書くことができます。
ユーザーには、探しているアプリケーションに関連するファイルの一覧が表示されます。その先行オペレーティング システムとは異なり、Windows 11 では、各ファイルの種類の既定のブラウザーを変更するように求められます。
そのため、たとえば、Microsoft Edge を使用して PDF の開いているリンク設定を Google Chrome にデフォルトで変更するなど、1 つずつ変更する必要があります。
既定のブラウザーに変更を加えた場合、Microsoft Edge を既定のブラウザーとして保持するためのポップアップ警告が表示されます。
さらに、使用しているブラウザーの既定の設定を変更しようとすると、Microsoft Edge を使用し続けるオプションを示すポップアップ メッセージが表示されます。
したがって、1 つずつ変更したくない場合は、ユーザーは Microsoft Edge を使用して、ブラウザー コンピューターの既定の設定のままにすることができます。
ただし、それでも変更する場合は、上記の手順を実行できます。このレコードでは、Windows 11 で設定された設定は、いつでも変更される可能性があります。
The English, Chinese, Japanese, Arabic, and French versions are automatically generated by the AI. So there may still be inaccuracies in translating, please always see Indonesian as our main language. (system supported by DigitalSiber.id)