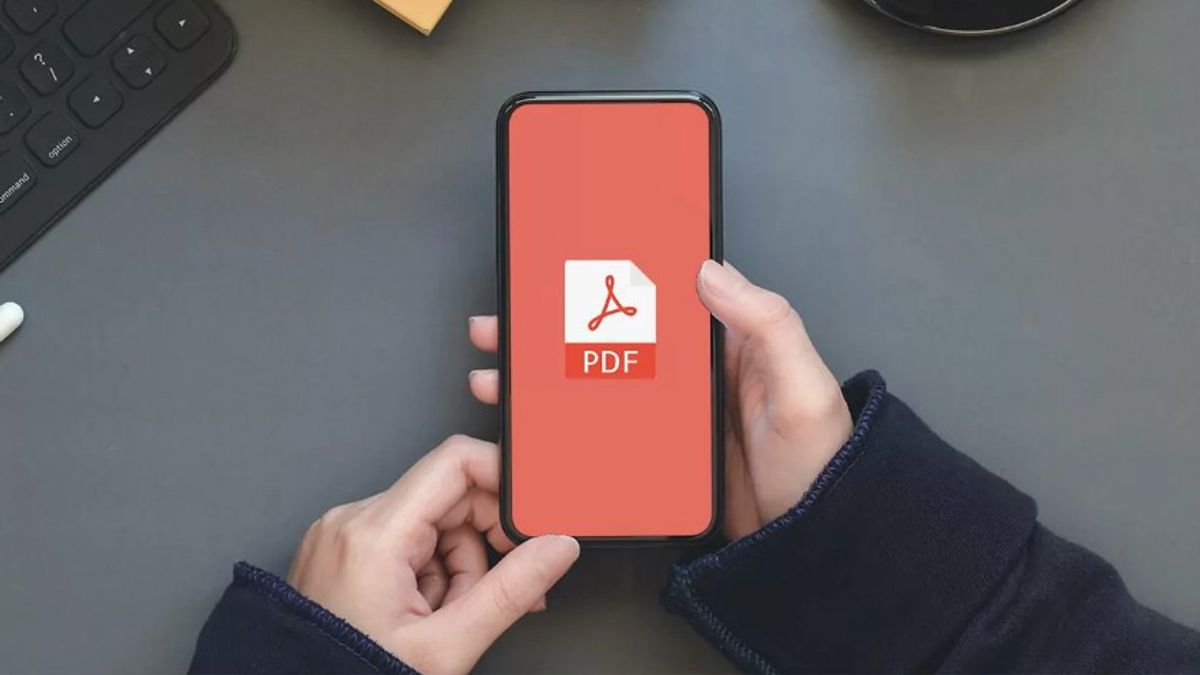YOGYAKARTA - 今日では、あなたのAndroid携帯電話上のPDF文書に署名を追加するなど、携帯電話を使用して多くのことを行うことができます。
ただし、署名を追加するために使用できる MarkUp 機能を備えた iOS スマートフォンとは異なり、Android ユーザーはサードパーティ製アプリケーション、つまり Adobe Acrobat Reader をダウンロードする必要があります。
Adobe Acrobat Reader アプリケーションを使用すると、PDF ドキュメントに署名を無料で追加できます。これにより、ラップトップを持たないと同時に、PDFファイルに署名する必要がある場合に簡単にできます。
ユーザーがアプリケーションを使用する場合、VOI チームは、ドキュメント ファイルに簡単に署名を作成するための手順を準備しています。
PDF ドキュメントで署名を作成する方法アンドロイドスマートフォンで Adobe Acrobat リーダーアプリケーションを使用するには、まず Google Play ストアでアプリケーションをダウンロードします。
その後、新しいアカウントを作成して、Adobe Acrobat リーダーアプリケーションを入力します。デバイスで初めてアプリをダウンロードすると、ヒントや提案が多数表示されます。
アプリケーションにログインした後、ユーザーはメイン画面の下部にある「ファイル」アイコンを選択することができます。デバイス上のファイルにアクセスするためのアクセス許可をアプリから求められます。
デバイスのストレージ領域に保存されているファイルだけでなく、Google ドライブ、OneDrive、およびその他のストレージスペースに保存されているファイルも含まれます。[同意する] をクリックしてアクセス権を付与し、プロセスを続行します。
デバイスへのアクセス権を付与することで、ユーザーは Google ドライブに保存されている PDF ファイルや Gmail 内の PDF ファイルを見つけることができます。
次に、署名を追加する PDF ドキュメントファイルを選択できます。ファイルが Adobe Acrobat リーダーに表示され、右下隅にある 「編集」アイコンを選択できます。
次の段階で、メニューの「塗りつぶしとサイン」または「塗りつぶしと記号」を選択します。右下隅にあるペンアイコンをクリックし、「署名を作成」をクリックします。
ここに新しいボックスが表示されます。.ユーザーは、署名を描画したり、デバイス上にある署名のイメージを挿入したりできます。
また、紙に署名をして写真を撮ることもできます。画像は [ここに署名] ボックスに表示され、すべての情報が十分に表示された後、ユーザーは [完了] または [完了] メニューをクリックできます。
次に、選択した PDF ドキュメントに戻り、ユーザーは作成した署名の位置を指定できます。署名ボックスをドラッグして署名のサイズを設定することもできます。
これは、Android スマートフォンを使用して行うことができる PDF ドキュメント ファイルに署名を追加する方法です。
The English, Chinese, Japanese, Arabic, and French versions are automatically generated by the AI. So there may still be inaccuracies in translating, please always see Indonesian as our main language. (system supported by DigitalSiber.id)