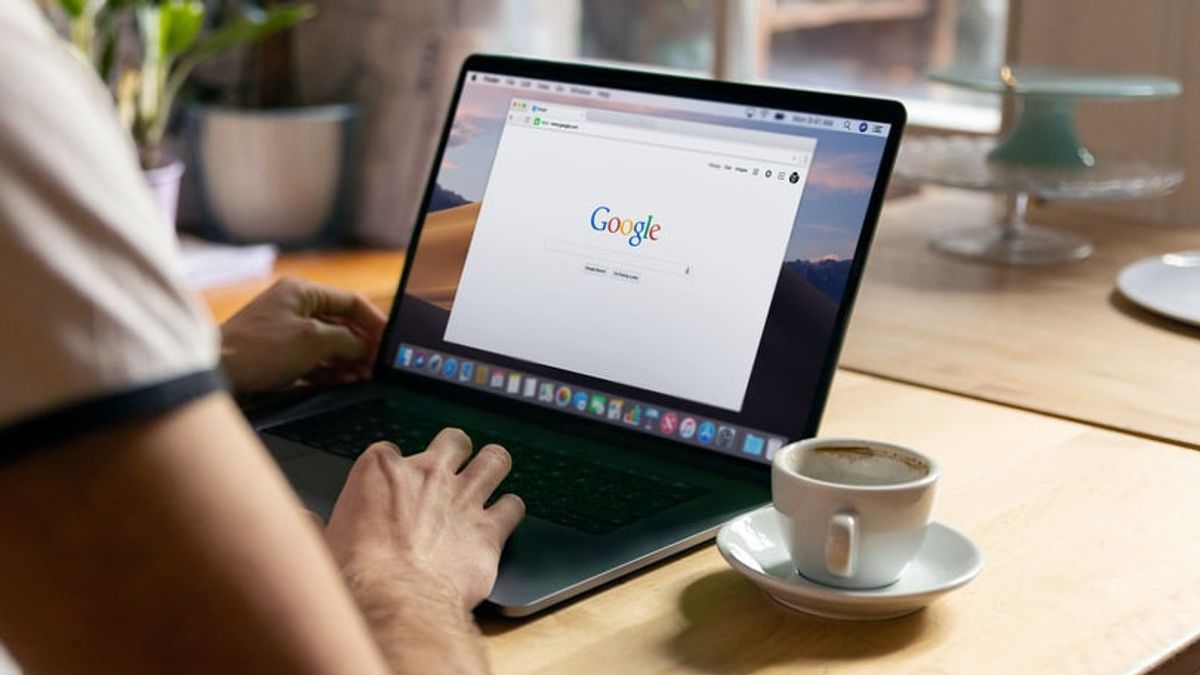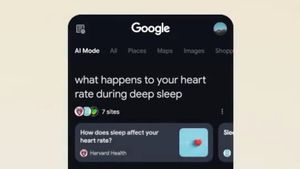YOGYAKARTA - Google ドキュメントでドキュメントを作成する際、作成したファイルは自動的に Google ドライブに保存されます。ただし、ユーザーは、ポータブル ドキュメント形式 (PDF) の形式でオフラインで保存することもできます。
Google ドキュメントで作成したドキュメントを PDF 形式で保存すると、ドキュメントの内容の安全性が向上します。PDF 文書は、Word や他のユーザーほど簡単に変更できないからです。これにより、作成した文書が他のユーザーによって簡単に盗用されてしまうのではありません。
また、PDF 形式で保存されたドキュメントを使用すると、印刷時にユーザーが簡単に印刷できるようになります。Microsoft Word の形式を使用すると、使用している Word のバージョンが異なる別のコンピュータで開くと、ファイル形式が変更される可能性があるためです。
Google ドキュメントに書き込んだファイルを PDF 形式で保存することも非常に簡単です。この方法がわからない場合は、VOI チームが以下の手順を実行できます。
グーグルドキュメントをPDFに保存Google ドキュメントで作成したドキュメントを保存するには、まず、変更する必要がなくなったか、編集プロセスが完了していることを確認する必要があります。
次に、ユーザーは Google ドキュメントを開き、PDF 形式で保存するファイルを開くことができます。次に、Google ドキュメントのメイン ページにあるメニュー バーの [ファイル] メニューを選択します。
Google ドキュメントで [ファイル] を選択すると、メニュー オプションが表示されます。[ダウンロード] 列を下にスワイプし、[PDF ドキュメント] を選択します。
さらに、選択したドキュメントは直ちに PDF 形式でダウンロードされ、ユーザーはドキュメントファイルに名前を付けることができます。ドキュメントが PDF 形式で保存されると、ユーザーはドキュメントの内容を変更できません。
ただし、PDF 形式で保存されているドキュメント ファイルを修正する場合は、Google ドライブに保存されている Google ドキュメント ファイルをオンラインで再度開くことができます。
上記の手順に従って、ファイルを修復してから PDF 形式で再度保存できます。
ユーザーがAndroidスマートフォンやiPhoneでGoogleドキュメントアプリを通じてドキュメントを入力した場合と同じ方法です。
Google ドキュメントで書かれたドキュメントを PDF ファイルに印刷した後、ユーザーは使用しているデバイスを介して直接電子メールでファイルを送信できます。
これは、Google ドキュメントで書かれた文書ファイルを PDF 形式に保存する方法で、ファイルを作成しても形式が変わらないように試すことができます。
The English, Chinese, Japanese, Arabic, and French versions are automatically generated by the AI. So there may still be inaccuracies in translating, please always see Indonesian as our main language. (system supported by DigitalSiber.id)