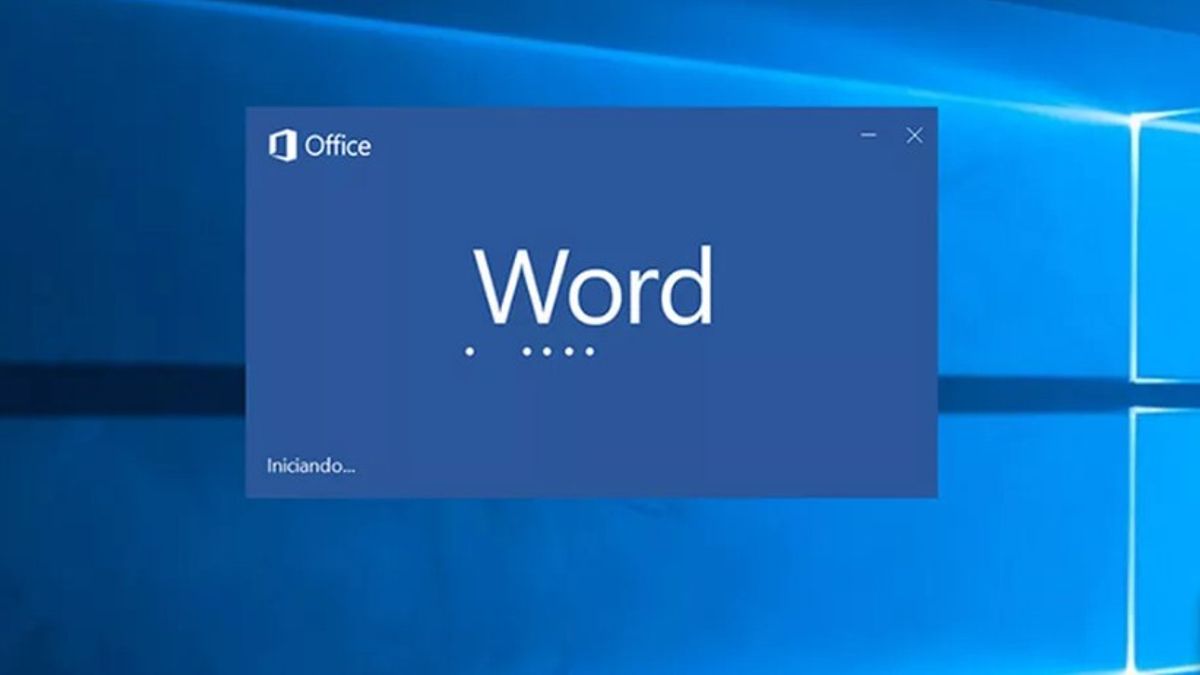YOGYAKARTA - Word には、ドキュメントのコンパイル作業を簡略化するためにユーザーが使用できるさまざまな機能があり、その 1 つが "ナビゲーション ウィンドウ" 機能です。
Word が最初に使用した機能の 1 つであるにもかかわらず、特に日常業務を行う場合に"ナビゲーション ウィンドウ" が使用されることはほとんどありませんでした。
実際、"ナビゲーション ウィンドウ" 機能を使用すると、論文や研究提案、学生向け、従業員の日次作業レポートなど、多数のページを含むドキュメントを作成する際に、ユーザーが簡単に作成できます。
その理由は、今日のようなパンデミックの間に、自宅や自宅からの仕事(WFH)で仕事をする多くの従業員が、行われた作業に関するレポートを会社から依頼されるからです。
レポートを作成する最も簡単な方法は、Word を使用することです。その理由は、ユーザーは簡単な文書を簡単にコンパイルでき、さまざまなテーブルや他の重要な情報をドキュメントに入力できるからだ。
ただし、レポートの生成に問題が発生する場合があるため、前のページに再確認する必要があります。この段階では、"ナビゲーション ウィンドウ" を使用すると、ユーザーがエラーを修正し、レポートをより効果的に処理できるようになります。
Word の "ナビゲーション ウィンドウ" 機能を使用する場合は、VOI チームが以下に示す手順を実行できます。
Word ナビゲーション ウィンドウの使用方法開いた Microsoft Word ページで "ナビゲーション ウィンドウ" を使用または表示するには、ユーザーがデバイス上にある Microsoft Word アプリケーションを開くことができます。
ユーザーは、2007 バージョンから 2019 年のバージョンまで、さまざまな種類の Microsoft Word を使用することもできます。次に、Word のメイン ページのメニュー バーで [表示] をクリックします。
その後、新しいメニューと表示が表示され、そこから選択できます。[ナビゲーション ウィンドウ] メニューのチェック ボックスをオンにし、[OK] をクリックするか、メイン ビューに戻ります。
次に、Microsoft Word 文書の左側に [ナビゲーション ウィンドウ] ボックスが表示され、文書をコンパイルするときに目的のページを見つけることができます。
既定では、作成した Microsoft Word 文書内のすべてのページがナビゲーション ウィンドウに表示されます。ユーザーは、メニューを使用して、ページ間を移動できます。
これにより、ユーザーはタスクやレポートを処理し、より迅速かつ実用的に作業できます。ユーザーは、ナビゲーション ウィンドウを使用してドキュメントをマップすることもできます。
この方法では、Microsoft Word のメニュー バーのナビゲーション ウィンドウ機能を使用して、必要な文書をユーザーが簡単に配置できるようにします。
The English, Chinese, Japanese, Arabic, and French versions are automatically generated by the AI. So there may still be inaccuracies in translating, please always see Indonesian as our main language. (system supported by DigitalSiber.id)