Googleドキュメントに必要な5つのトリックは次のとおりです
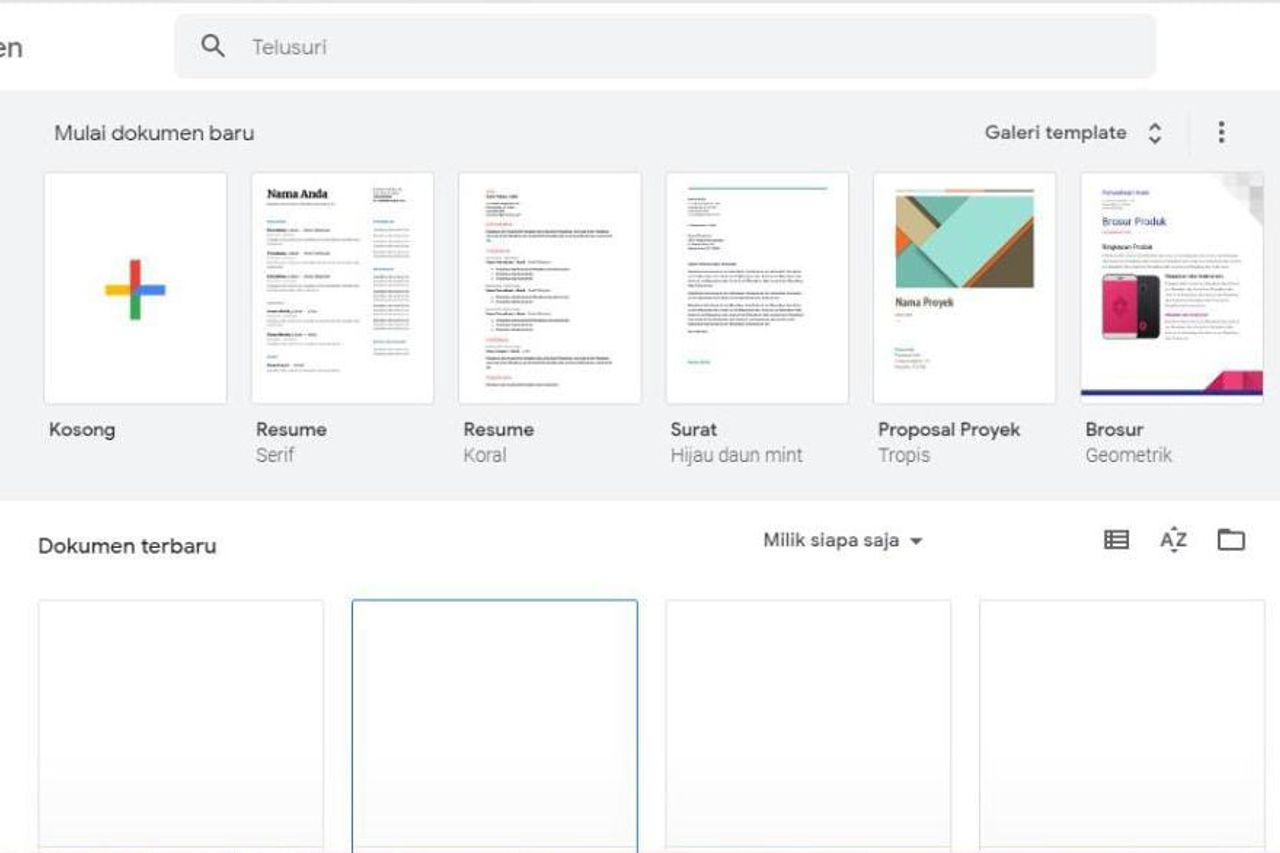
Googleドキュメントは、日常生活で一般的に使用されているアプリケーションです。Googleドキュメントには、時間を節約するための多くの機能があります。
生産性を高めるには、VOI が提供する Google ドキュメントの 5 つのコツをご覧ください。
Gmail の下書き用メールを設定するGmail のメッセージを書きたい場合は、Google ドキュメントで直接書き込むことができます。この便利な機能は、ドキュメントを共有する他のユーザーと共同作業したり、ドキュメント内の電子メールへの参照を保存したりするメールに最適です。その方法は次のとおりです。
下書きメールを挿入する文書にカーソルを置きます。[> の構成要素 の挿入 ] に移動し 、ポップアップ メニューから [電子メールの下書き ] を選択します。受信者、CC と BCC、および件名行を通常含める電子メール要素を追加します 。次に、指定した場所にメッセージを入力します。テンプレートの左側にある Gmail アイコン を選択します。このプロセスにより、Gmail でメールが下書きされ、送信の準備が整います。準備ができたら、Gmail にアクセスしてログインし、[下書き] フォルダーを選択します。メールが表示され、途中で編集または送信できます。
会議メモの作成
会議のスケジュールが多数ある場合は、Google ドキュメントのこの機能を使用すると、作業が簡単になる場合があります。Google カレンダーの基本を含む会議メモ テンプレートをドキュメントに直接作成できます。次に、その時が来たらメモを追加するだけです。
会議のメモを挿入する文書にカーソルを置きます。[> の構成要素 の挿入 ] に移動し 、ポップアップ メニューから [会議のメモ ] を選択します 。表示されるウィンドウで、会議の Google カレンダー の予定 を選択します。カレンダーの [検索] セクションを使用して、特定のイベントを検索することもできます。[ドキュメント] に、メモとアクション アイテムの日付、タイトル、参加者、場所を含む会議メモ テンプレートが追加されるのが表示されます。マークダウンでの書き込みと書式設定この Google ドキュメント機能は、マークダウンを使用してドキュメントの作成と書式設定を行うのに役立ちます。マークダウン は、ウェブサイト上のテキストを書式設定する方法です。多かれ少なかれHTMLと同じですが、より簡単です。
あなたがしなければならないのは、機能を有効にすることだけです。
Google ドキュメントでドキュメントを開き 、メニューから [ツール ] を選択します 。リストで [環境設定 ] を選択します 。[全般]タブ に移動し、[ マークダウン 検出]ボックス を自動的にオンにします。 [OK] を選択します 。ドロップダウンリストの作成ドロップダウン リストは、データの入力、質問への回答、ドキュメントでの選択を行うための最も簡単な方法の一部です。Google ドキュメントでは、あらかじめ設定されたドロップダウン リストを入力するか、独自のリストをわずか数分で作成できます。
ドキュメント内でドロップダウン リストを表示する場所にカーソルを置きます。メニューから「挿入> ドロップダウン 」を選択します 。ポップアップウィンドウで、プリセットドロップダウンリストを選択するか、独自のドロップダウンリストを作成します。図またはテキストの透かしを挿入する2021 年末までは、Google ドキュメントに透かしを追加する唯一の方法は、描画ツールを使用することです。しかし、Googleからのアップデートでは、ほんの数ステップで透かしとして任意の画像やテキストを挿入することができます。
画像の透かしを追加するメニューから [透かし> の挿入 ] を選択します 。開いた透かしサイドバーで、[画像] タブを選択し、[画像の選択] をクリックします 。使用する画像 を見つけます。パソコンからアップロードしたり、カメラを使用したり、URL を入力したり、Google フォトやドライブを使用したり、Google 画像検索を行ったりすることができます。次に、[挿入] を選択します。透かしはすぐに文書に表示されます。また、必要に応じて、ウォーターマークサイドバーでいくつかの小さな調整を行うことができます。[書式設定] で、[画像を 50% から 100% に拡大縮小する] の割合を選択します。イメージの透明度を高めるには、[フェード] チェックボックスをオンにします。[完了] を選択します 。テキストウォーターマークを追加するメニューから [透かし> の挿入 ] を選択します 。透かしサイドバーで、「テキスト」タブ を選択します。上部のボックスにテキストを入力します。その後、[書式設定] セクションの追加オプションを使用してカスタマイズできます。(フォントのスタイル、サイズ、および形式を選択します。次に、透明度を調整します)透かしを配置する位置を選択します。[完了] を選択します 。この方法で画像やテキストの透かしを挿入する方が、画像ツールで作成するよりもはるかに効率的です。


