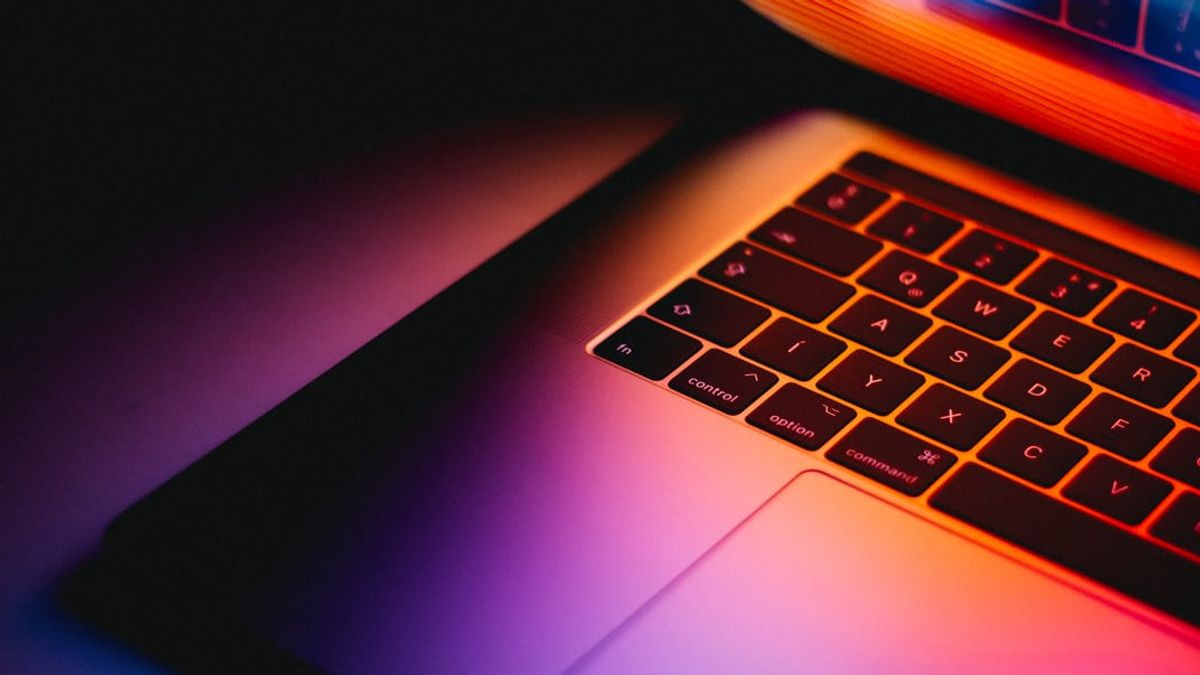Toutes les gammes de produits Apple sont connues pour avoir un système de sécurité qui est tout à fait capable et éviter les virus, mais qui aurait pensé que le Mac est également prétendu être un ordinateur vulnérable aux virus.
Même certaines des mêmes failles de sécurité que les PC ordinaires se trouvent également sur les Mac. Bien sûr, vous pouvez utiliser un logiciel antivirus sur MacOS pour vous protéger, mais prendre quelques mesures simples peut également vous donner plus de sécurité et empêcher les choses indésirables de se produire.
Voici cinq façons de protéger votre MacBook, comme l’a indiqué VOI dans Digital Trends, lundi 11 octobre.
Activer FileVaultDans le cadre des fonctionnalités de sécurité sur MacBooks, FileVault est un paramètre qui peut aider à chiffrer toutes les données sur votre disque dur MacOS principal. Avec elle, vos données seront cryptées à l’aide de la norme de cryptage XTS-AESW 123. Cela rend plus difficile pour quelqu’un d’accéder à vos fichiers si votre Mac est volé.
FileVault est disponible sur Mac OS X Lion ou version ultérieure. Vous pouvez y accéder en cliquant sur le menu Pomme et en sélectionnant Préférences Système, puis Sécurité et confidentialité, accédez à FileVault.
Lorsque cette mesure est activée, vous devez toujours vous connecter à votre MacBook avec le mot de passe de votre compte. Si vous avez oublié votre mot de passe MacBook et que vous souhaitez déverrouiller vos données, vous pouvez utiliser votre identifiant Apple comme alternative au déverrouillage.
Toutefois, si vous perdez le mot de passe de votre compte et la clé de récupération FileVault, vous ne pourrez pas vous connecter à votre Mac ou accéder aux données de votre disque. Alors attention !
Utiliser un pare-feuLes pare-feu sont en fait utilisés pour les machines Windows. Toutefois, sur un Mac, vous pouvez utiliser un pare-feu pour contrôler les connexions à votre ordinateur à partir d’autres ordinateurs de votre réseau local. Un pare-feu unidirections est installé immédiatement, et il peut essentiellement aider les applications non autorisées à prendre le contrôle des ports réseau qui sont déjà ouverts aux applications que vous avez approuvées.
Comment l’utiliser est assez facile. Ouvrez le menu Pomme, sélectionnez Préférences Système, cliquez sur Sécurité et confidentialité continuer avec Activer le pare-feu. Une fois que vous avez fait cela, vous pouvez spécifier des applications spécifiques qui peuvent se connecter ou bloquer toutes les connexions entrantes, autoriser les applications intégrées à accepter les connexions ou simplement télécharger des applications.
Vous pouvez même choisir un mode de masquage qui rendra plus difficile pour les pirates et les logiciels malveillants de trouver votre Mac.
Modifier les paramètres de sécurité de l’applicationOfficiellement, Apple note que l’endroit le plus sûr pour obtenir des applications pour votre MacBook est l’App Store. Toutes les applications répertoriées dans le magasin sont examinées par Apple pour s’assurer qu’il n’y a pas de logiciels malveillants, de virus ou de quoi que ce soit d’autre qui pourrait endommager votre Mac.
Bien sûr, il arrive un moment où vous devez télécharger des logiciels supplémentaires à partir du Web qui ne sont pas dans l’App Store comme Chrome ou Photoshop, alors Apple a configuré la sécurité et la confidentialité pour autoriser l’App Store, également en tant que développeur identifié, par défaut.
Mais si vous voulez vraiment que votre Mac soit super sécurisé, vous pouvez modifier les paramètres de l’App Store uniquement. Une fois que vous êtes au point où vous êtes sûr que vous n’avez pas besoin de télécharger des applications supplémentaires, cela garantit que quelque chose de votre téléchargement ne se faufilera pas dans votre système et ne détournera pas votre Mac sans même que vous vous en rendiez compte.
Vous pouvez modifier ce paramètre en allant dans le menu Pomme et en sélectionnant Préférences Système, cliquez sur Sécurité et confidentialité, sélectionnez Général, puis faites défiler vers le bas jusqu’à quelles applications sont autorisées à télécharger à partir de quelles sources. Dans cette section, vous pouvez basculer pour que seules les applications de l’App Store soient téléchargées.
Touche Mac lorsque vous êtes en déplacementCes conseils simples vous seront d’une grande aide, si vous restez à l’écart de votre ordinateur portable à tout moment, il est recommandé de toujours le verrouiller. Non seulement cela, vous devez activer l’option de demander un mot de passe après le retour de votre Mac du mode veille ou lorsque l’économiseur d’écran est activé.
Vous pouvez configurer votre Mac pour qu’il se déconnecte lorsqu’il n’est pas utilisé en accédant au menu Pomme, puis en sélectionnant Préférences Système, cliquez sur Sécurité et confidentialité. À partir de là, cliquez sur Avancer, puis sur Quitter après quelques minutes d’inactivité. Il est recommandé d’ouvrir Sécurité et confidentialité, puis de sélectionner Général et de sélectionner Exiger un mot de passe après le démarrage du mode veille ou de l’économiseur d’écran.
Utiliser Hot CornersAvec Hot Corners, vous pouvez passer la souris dans le coin de l’écran pour verrouiller automatiquement votre Mac. Visitez Desktop & Screen Saver cliquez sur Mission Control et sélectionnez Hot Corners. Vous pouvez ensuite sélectionner un bouton de modification (tel qu’une commande) et l’un des coins de l’écran de verrouillage.
The English, Chinese, Japanese, Arabic, and French versions are automatically generated by the AI. So there may still be inaccuracies in translating, please always see Indonesian as our main language. (system supported by DigitalSiber.id)