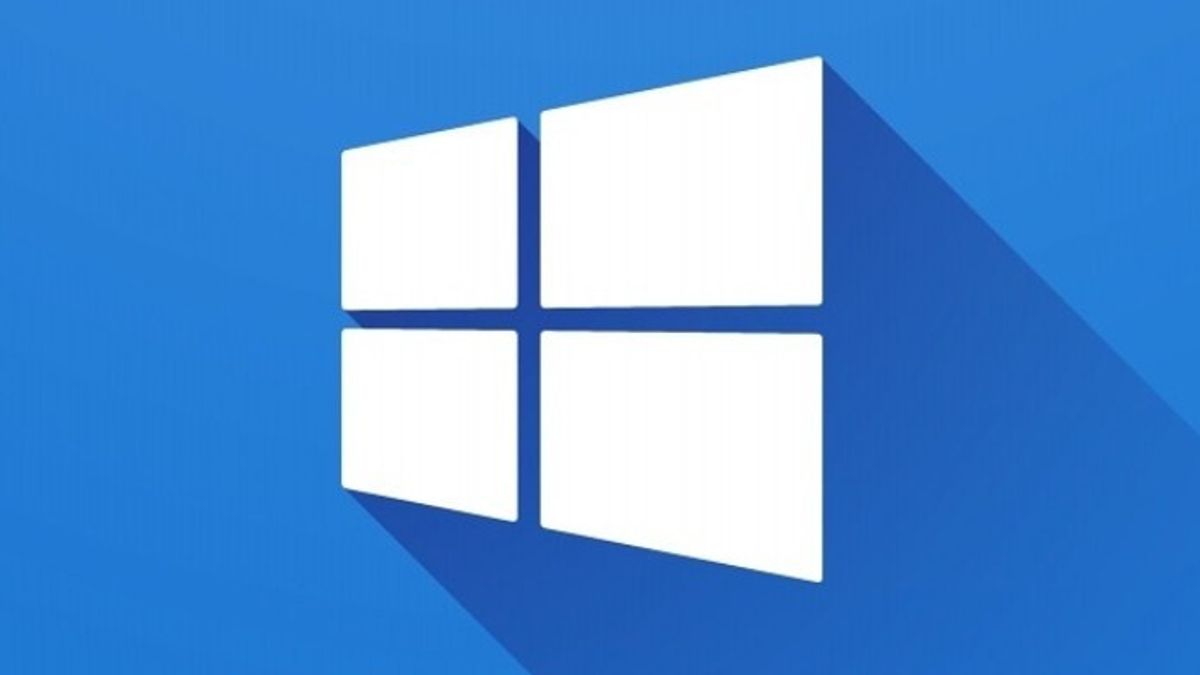Chaque ordinateur ou ordinateur portable basé sur Windows 10 a une taille de pointeur standard. Habituellement, le pointeur standard a la forme de la pointe de la flèche et est blanc.
Cependant, si la taille du pointeur standard semble moins évidente ou trop petite, vous pouvez la modifier pour qu’elle soit plus grande. Cela peut être fait pour que l’utilisateur n’ait aucun mal à trouver la position du pointeur.
Microsoft, en tant que société qui fabrique Windows 10, a fourni des paramètres de taille de pointeur afin que les utilisateurs puissent ajuster la taille souhaitée. De plus, la couleur du pointeur peut également être modifiée pour le rendre plus clair.
Si vous ne savez pas déjà comment redimensionner et colorier les pointeurs dans Windows 10, l’équipe VOI a mis en place un didacticiel pour vous aider à remplacer les pointeurs en fonction de la taille et de la couleur que vous pouvez utiliser sur votre ordinateur portable ou votre ordinateur.
Résumé à partir de diverses sources, ce qui suit est un moyen de modifier la taille et la couleur des pointeurs sur un ordinateur portable ou Windows 10.
Comment redimensionner et colorier les pointeurs dans Windows 10 Cliquez sur Démarrer Sélectionner paramètres Ensuite, recherchez le menu « Facilité d’accès ». Cliquez ensuite sur l’option Pointeur de la souris.Une sélection d’icônes de pointeur apparaîtra parmi lesquelles vous pouvez choisir. En règle générale, Windows 10 utilise des pointeurs blancs réguliers. Si vous souhaitez augmenter sa taille, cliquez sur « Modifier la taille du pointeur » et faites glisser le bouton vers la droite pour augmenter la taille du pointeur à votre guise.
Dans le même menu, vous pouvez également remplacer votre icône de pointeur standard par une autre icône de votre choix.
Une fois que vous avez trouvé la taille et l’icône de pointeur appropriées, vous pouvez cliquer sur la colonne « Appliquer » pour commencer à utiliser la taille de pointeur que vous avez sélectionnée.
Pendant ce temps, pour changer la couleur des pointeurs dans Windows 10, les étapes ne sont pas très différentes. Sélectionnez « Démarrer », puis cliquez sur le menu « Paramètres », puis recherchez le menu « Facilité d’accès » et vous serez confronté à une vue pointeur.
Pour changer après la couleur, dans la section « Pointeur de la souris », il est remplacé par « Changer la couleur du pointeur ». Ensuite, vous pouvez choisir l’une des 4 couleurs de pointeur disponibles et cela peut convenir à vos goûts.
Si vous avez déjà sélectionné l’une des couleurs disponibles dans le menu « Modifier la couleur du pointeur », vous pouvez cliquer sur la colonne « Appliquer » pour commencer à utiliser les paramètres du pointeur que vous avez sélectionnés.
Pour mémoire, les couleurs de pointeur disponibles dans Windows 10 sont limitées au noir, blanc, jaune et bleu. Vous pouvez choisir l’une des couleurs de pointeur à utiliser sur votre ordinateur portable ou votre ordinateur, ou choisir une combinaison des 4 couleurs.
C’est donc un moyen de changer la taille et la couleur des pointeurs sur un ordinateur ou un ordinateur portable basé sur Windows 10. S’il vous plaît essayez de rendre vos pointeurs différents des autres.
The English, Chinese, Japanese, Arabic, and French versions are automatically generated by the AI. So there may still be inaccuracies in translating, please always see Indonesian as our main language. (system supported by DigitalSiber.id)