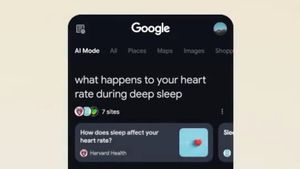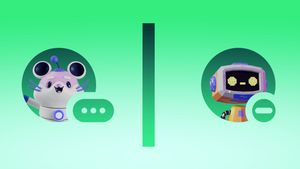JAKARTA – Les ordinateurs Mac d’Apple sont généralement très fiables, mais connaissent parfois des ralentissements causés par une ou plusieurs applications qui utilisent beaucoup de mémoire. Cela peut être dû à un bogue communément appelé fuite de mémoire ou simplement parce que l’application surcharge une tâche plus importante qu’elle n’a été conçue pour gérer.
Quelle que soit la raison, déterminer quelle application est à blâmer peut être fait avec les utilitaires intégrés à macOS.
Apple intègre un outil d’analyse du système dans macOS appelé Moniteur d’activité et cet utilitaire peut afficher des informations sur les applications et les processus système. Certains s’exécutent en arrière-plan pour gérer divers besoins d’exploitation, tels que la lecture et l’écriture de fichiers, l’activité Internet, la connexion Bluetooth, etc.
À tout moment, il y a des centaines de processus en cours d’exécution, certains ayant plusieurs threads et chacun utilisant au moins un peu de mémoire. Beaucoup attendent patiemment qu’il se déclenche, en utilisant un minimum de temps processeur et d’autres ressources. D’autres sont souvent actifs dans le suivi du mouvement de la souris et de l’activité du clavier pour fournir une expérience utilisateur réactive.
L’application Activity Monitor d’Apple ressemble à un outil de développement et peut certainement servir à cet effet. Cependant, il peut être utilisé en toute sécurité par n’importe quel utilisateur mac pour vérifier ce qui se passe lorsque l’ordinateur semble lent.
Le moniteur d’activité peut être trouvé en ouvrant une fenêtre du Finder, puis en cliquant sur « Applications » dans la barre latérale. Après avoir ouvert l’utilitaire, il affichera une vue de tableau de toutes les applications et processus ouverts avec des colonnes de données utiles.
Cliquez sur l’onglet Mémoire pour afficher les détails d’utilisation de chaque application et processus. L’étape importante consiste à sélectionner « Mes processus » dans le menu Affichage. Cela filtrera considérablement la longue liste, supprimera de nombreux processus système et facilitera la recherche de l’application à l’origine du problème.
En cliquant sur la colonne intitulée « Mémoire », vous trierez le processus le plus utilisé et, dans certains cas, le nombre changera au fur et à mesure que l’application sera utilisée.
Si les applications Mac utilisent trop de mémoire, cela peut ralentir l’ensemble du système, car macOS doit échanger des données de la mémoire vers le stockage et revenir plus souvent.
Certaines applications qui s’appuient sur Internet, telles que le navigateur Safari, préchargent des sites Web, des photos et d’autres données pour anticiper l’activité des utilisateurs, occupent une grande partie de la mémoire. Si elle n’est pas utilisée pendant un certain temps, cette mémoire cache peut être effacée et libérer des ressources.
D’autres applications, telles que celles qui traitent des images et des vidéos, nécessitent légitimement de grandes quantités d’espace mémoire pour gérer les demandes des utilisateurs. Trouver le plus de mémoire utilisée par une application n’indique pas nécessairement qu’il y a un problème. C’est également une bonne idée de vérifier l’utilisation du processeur en cliquant sur l’onglet CPU. En cliquant sur la colonne intitulée '% CPU' pour trier par l’application ou le processus qui utilise le plus de processeur.
Si des problèmes sont détectés, il est préférable de passer à une application qui utilise trop de ressources et d’essayer d’enregistrer tous les fichiers ouverts avant de quitter l’application. S’il ne répond plus, il peut être forcé de quitter avec la combinaison de touches commande-option-échappement.
Une fois l’application fermée, il peut s’attendre un certain temps avant que votre Mac récupère les ressources et revienne à son niveau normal de performances. Si cela ne vous aide pas, le redémarrage de l’ordinateur peut être nécessaire pour libérer de la mémoire.
Avec l’utilitaire intégré d’Apple, Activity Monitor, vous pouvez savoir combien de mémoire système est économisée et quel pourcentage de puissance du processeur est consommé par chaque application. Avec ces informations, il est possible d’identifier l’application Mac qui rencontre le problème et de l’arrêter pour libérer des ressources et corriger toute limitation possible.
The English, Chinese, Japanese, Arabic, and French versions are automatically generated by the AI. So there may still be inaccuracies in translating, please always see Indonesian as our main language. (system supported by DigitalSiber.id)