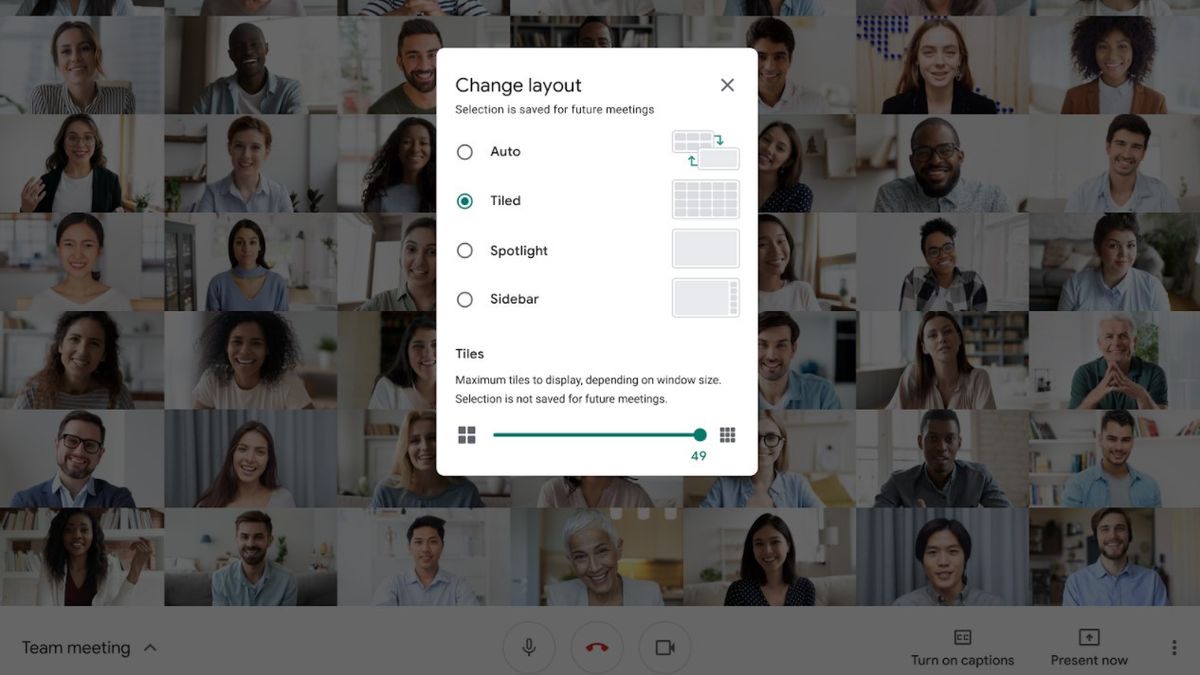YOGYAKARTA – Cette fois, l’équipe VOI a préparé un tutoriel sur la façon de voir tous les participants à Google Meet. De cette façon, vous pouvez voir directement les participants à la session Google Meet en cours.
Saluer ou simplement discuter via Google Meet est maintenant devenu une nouvelle habitude. Cela peut être fait n’importe où et n’importe quand. De plus, Google Meet est désormais accessible via un téléphone mobile ou un ordinateur portable. Afin de maintenir les activités sociales même si les pandémies limitent la marge de manœuvre.
Pour ceux qui ont l’habitude d’utiliser la plate-forme de vidéoconférence de Google, bien sûr, la réunion via Meet n’est pas un problème. Vous pouvez profiter des différentes fonctionnalités avancées disponibles.
Mais, une autre question si vous êtes un utilisateur débutant. Les personnes qui viennent de connaître et d’utiliser Google Meet. Il rencontrera certainement beaucoup de difficultés lors de l’utilisation de l’application. L’un des obstacles qui sont souvent ressentis par de nombreux utilisateurs novices est de ne pas pouvoir voir tout le visage des participants. Eh bien, cette fois, l’équipe VOI a déjà mis en place des moyens de voir tous les participants à Google Meet. Vous voulez savoir?
Activer la vue Tiled VewLa première façon de voir tous les participants à Google Meet consiste à activer la vue en mosaïque. Avec cet affichage, tous les participants apparaîtront pour rencontrer l’écran dans de petites tailles de boîte.
De cette façon, vous pouvez également être plus clair pour voir les visages de tous les participants. Complet complet, voici comment:
Ouvrez l’application Google Meet via un ordinateur portable ou un PC Ensuite, cliquez sur l’icône à trois points située dans le coin inférieur droit de votre écran pour accéder au menu Paramètres. Cliquez sur le menu Modifier la mise en page Vous y trouverez un certain nombre d’options d’affichage. Auto, Tiled, Spotlight et Sidebar incluent. Cliquez sur le menu en mosaïque Fermez le menu Modifier la mise en page en cliquant sur l’icône « X » située dans le coin droit pour voir tous les participants dans le cadre de la boîte.Afficher tous les participants via la vue de la barre latérale
Pour les réunions avec un petit nombre de participants, il est préférable d’activer la vue Barre latérale. Vous voyez, lorsque l’orateur apparaît dans la boîte la plus large, vous pouvez toujours voir d’autres participants qui sont coincés sur le côté.
Pour voir les participants à Meet via la barre latérale, voici les étapes :
Cliquez sur l’icône en forme de point triple pour accéder à l’option Paramètres Cliquez sur le menu Modifier la mise en page Sélectionner le menu d’affichage de la barre latérale Enfin, fermez la boîte de menu en cliquant sur l’icône 'X'Eh bien, c’est une façon de voir tous les participants à Google Meet. J’espère que l’explication ci-dessus peut vous aider à obtenir une expérience plus agréable grâce à cette plate-forme de vidéoconférence, oui.
The English, Chinese, Japanese, Arabic, and French versions are automatically generated by the AI. So there may still be inaccuracies in translating, please always see Indonesian as our main language. (system supported by DigitalSiber.id)