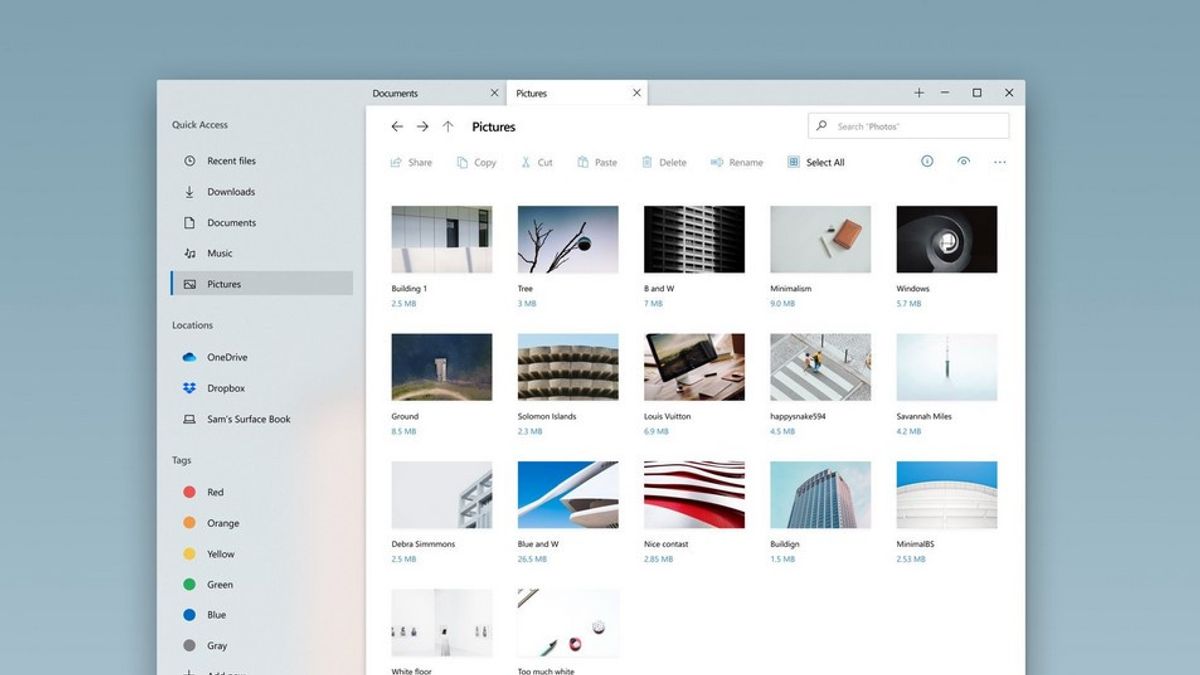YOGYAKARTA - Nous devons admettre que la recherche de données d’historique dans l’Explorateur de fichiers accélère les utilisateurs lorsqu’ils souhaitent trouver certaines données ou certains documents. De plus, Microsoft a également conçu cette fonctionnalité pour aider les utilisateurs qui souhaitent trouver des fichiers plus rapidement.
Cependant, si vous n’êtes pas trop à l’aise avec une application qui connaît votre historique de recherche - à la fois dans l’application de navigateur et dans l’explorateur de fichiers, vous pouvez la supprimer. La méthode est assez facile, il suffit de suivre les étapes ci-dessous.
Comment supprimer l’historique de recherche de l’Explorateur de fichiersIl existe plusieurs étapes que vous pouvez suivre pour effacer votre historique de recherche. L’étape la plus simple consiste à utiliser le menu Supprimer l’historique.
Pour ce faire, appuyez simplement sur les touches Win + E du clavier. Ensuite, cliquez avec le bouton droit sur la barre d’adresse ou la barre d’adresses, puis cliquez sur Supprimer l’historique ou Supprimer l’historique. Cela devrait être suffisant pour effacer toutes vos données d’historique de recherche dans l’application Explorateur de fichiers.
Cependant, si vous n’êtes pas sûr, répétez simplement les étapes ci-dessus. Ou, vous pouvez effacer votre historique de recherche en suivant la deuxième étape.
Via l’Éditeur du RegistreLa deuxième voie est plus compliquée. Mais, si vous suivez le guide ci-dessous, il n’est pas difficile de le faire.
Comme informations supplémentaires, vous pouvez accéder et modifier des clés ou des entrées dans le Registre Windows via ce menu. Et si vous supprimez des données historiques via l’Éditeur du Registre, vous pouvez être sûr que tous les fichiers stockés seront complètement perdus.
Pour effacer l’historique de recherche de l’Explorateur de fichiers via l’Éditeur du Registre Windows, vous pouvez effectuer les étapes ci-dessous:
Cliquez sur les touches Win + R du clavier pour ouvrir l’application Exécuter. Tapez la commande regedit, puis cliquez sur OK pour ouvrir l’Éditeur du Registre. Ensuite, tapez l’adresse suivante : HKEY_CURRENT_USER\Software\Microsoft\Windows\CurrentVersion\Explorer\TypedPaths Plus tard, vous verrez une nouvelle fenêtre de fichier apparaître. à l’écran. Sur la droite, vous verrez l’historique de recherche avec les noms de fichiers url1, url2 et url3. Vérifiez les données stockées à partir du fichier afin que vous puissiez trouver l’URL que vous souhaitez supprimer Cliquez avec le bouton droit sur le fichier que vous souhaitez supprimer, puis cliquez sur le menu SupprimerSuppression de mots clés spécifiques de l’historique de recherche
Pour ceux d’entre vous qui souhaitent supprimer certains mots clés tapés dans la barre de recherche de l’Explorateur de fichiers, il peut être complété via la barre de recherche. Pour ce faire, ouvrez simplement l’application Explorateur de fichiers. Ensuite, pointez sur la zone de recherche de fichier.
Cliquez sur la zone de recherche, puis vous trouverez une liste de mots clés qui ont été utilisés pour rechercher un fichier particulier. Cliquez avec le bouton droit sur le mot clé que vous souhaitez supprimer, puis cliquez sur Supprimer de l’historique de l’appareil. Facile, non?
Eh bien, ce sont quelques façons de supprimer l’historique de recherche dans l’Explorateur de fichiers que vous pouvez suivre. Assez facile et pas compliqué, non?
The English, Chinese, Japanese, Arabic, and French versions are automatically generated by the AI. So there may still be inaccuracies in translating, please always see Indonesian as our main language. (system supported by DigitalSiber.id)