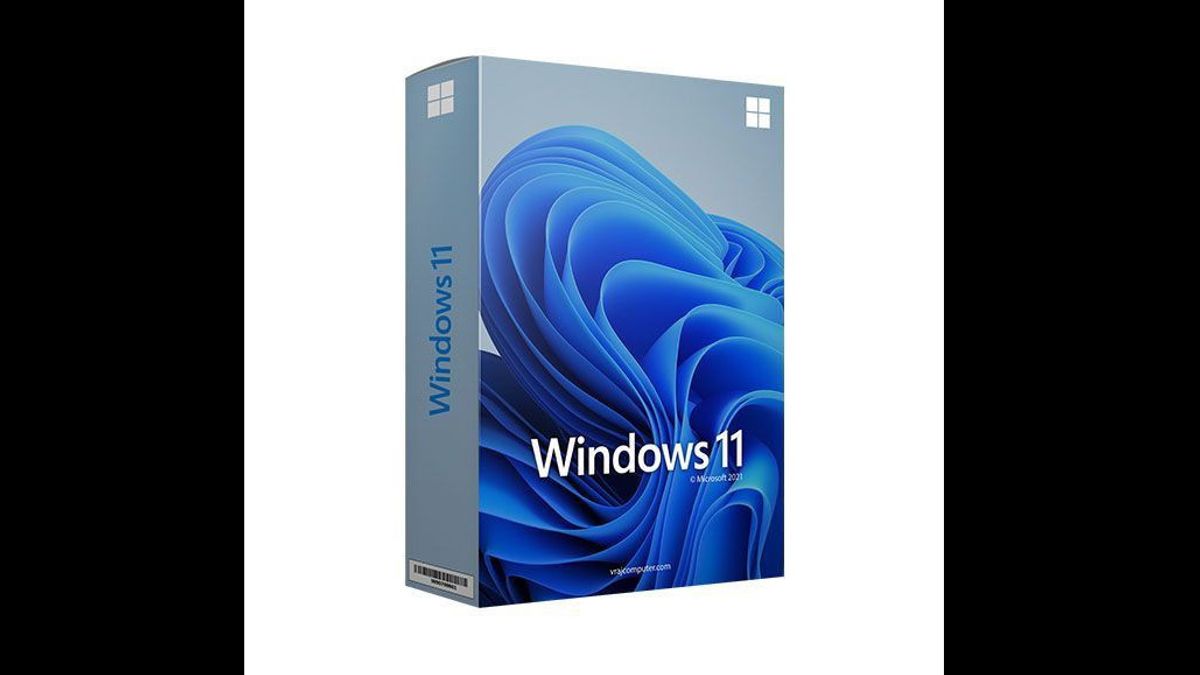JAKARTA - La capacité de copier et d’afficher dans Windows 11 permet aux utilisateurs de copier plusieurs éléments sur un tableau d’affichage et de les amener selon le besoin. Cependant, les fonctionnalités Copier et afficher peuvent cesser de fonctionner sur votre ordinateur Windows 11.
Ce problème peut se produire en raison de fichiers système défectueux ou d’une perturbation temporaire avec l’exploiter de fichiers de Windows. Voici quelques étapes de résolution de problèmes pour vous aider à réparer et récupérer les fonctionnalités de copier et de clone dans Windows 11.
Pour ce faire, appuyez sur Win + I pour allumer les Paramètres et allez System > Clipboard. Cliquez sur le bouton Delete à côté de Deleteer les données du tableau de clone pour supprimer l’historique.
En mode de démarreur propre, Windows commencera avec un minimum de lecteurs. Pour ce faire, vous devriez désactiver manuellement tous les services non essentiels et programmes de démarrage et redémarrer votre PC. Pour un démarrage propre:
Après le redémarrage, vérifiez si vous avez réussi à copier et à joindre avec succès. Si le problème est résolu, on peut supposer que l’application tiers l’a causée. Pour trouver une application problématique, allez à Gestionnaire des tâches et commencez à activer une application de démarrage une par une jusqu’à ce que vous trouvez une application problématique.
Si le problème reste dans le mode de démarrage propre, continuez à suivre les étapes suivantes. Auparavant, activer tous les services qui étaient désactivés dans la Configuration du système.
Pour désactiver le mode de démarrage propre et démarrer Windows normalement, ouvrir l’outil Configuration du système, ouvrir l’onglet Général, puis sélectionner l’option startup normale.
Pour installer une mise à jour pour Windows:
Réconstituer le fichier :
Pour mettre en œuvre le résolut des problèmes de clés:
Le résout des problèmes de clés peut ne pas être disponible sur Windows 11 23H2 et supérieurs. Dans ce cas, vous pouvez le exécuter à l’aide de Command Prompt.
Alors, cliquez sur Comment, tapez cmd, puis cliquez pour ouvrir le commandement Prompt à partir des résultats de la recherche. Dans le commandement Prompt, tapez le commandement suivant et appuyez sur Enter:
MSdt.exe /id KeyboardDiagnostic
Dans le dialogue Solution de problèmes de clés, cliquez sur Avancés, sélectionnez l’option Apliquer des améliorations automatiques et cliquez sur Suivi. Le résout de problèmes scanne votre ordinateur pour un problème de clésage connu et tente de les résoudre automatiquement.
Pour redémarger le processus rdpclip.exe, appuyez sur Win + X et sélectionnez Gestion de tâches. Dans le traitement des tâches, ouvre l’ongle Détails et trouvez le processus rdpclip.exe. Pour terminer le processus, cliquez sur rdpclip.exe et sélectionnez Terminer la tâche.
Pour relancer le processus, dans le Gestion de tâches, cliquez sur Récuter une nouvelle tâche, tapez rdpclip.exe et cliquez sur OK.
Vérifiez votre clés de clés pour des problèmes d’appareils dures: Si vous avez cartographié le bouton de clés de clés de Windows, assurez-vous que le point de clés CTR + C / C + V est défini correctement. Vérifiez également le problème avec le bouton CTR. Votre clésture a probablement plusieurs boutons. Essayez d’utiliser le bouton CTRD supplémentaire à l’en bas droit de votre clésture pour copier et attacher. Si cela fonctionne, il est possible que vous connaissez un problème avec le bouton CTRD défectueux. S’il y a un bouton défectueux, il y a un moyen de réparer le bouton défectueux sur le bouton de clés de votre ordinateur.
Exécutez la vérification des fichiers du système: Si votre clone fonctionne, vérifiez votre système pour des dommages potentiels aux fichiers du système. L’outil de vérification des fichiers du système intégré et l’outil Deployment Image Service and Management peuvent trouver et corriger les erreurs au niveau du système.
Pour vérifier les fichiers système, allez à Command Prompt en tant qu’administrateur et exécutez les commandes suivantes :
Appuyez sur le bouton Win, puis tapez cmd. Cliquez sur le droite sur Command Prompt et choisissez Exécuter comme administrateur. Dans la fenêtre Command Prompt, tapez les commandes suivantes une par une et tapez sur ENTRE: DISM / Online /Canningup-image /Restore Health hazc / scannow
Tout d’abord, dism scanne et réparera les images de Windows. Ensuite, vérifier les fichiers du système commencera la phase de vérification. Il scanne tous les fichiers système protégés et remplacera les fichiers défectueux ou manqués. Ce processus peut prendre du temps, alors attendez que la vérification soit terminée à 100%.
Une fois terminé, connectez à votre nouveau compte local et essayez de copier. Si cela fonctionne, vous pouvez essayer de réparer le compte précédent ou de continuer à utiliser un nouveau compte local.
Si rien n’a aidé, essayez de réparer et de réinstaller Windows 11. Cela implique une mise à niveau en place pour réinstaller votre système sans affecter les paramètres de système ou de fichiers.
The English, Chinese, Japanese, Arabic, and French versions are automatically generated by the AI. So there may still be inaccuracies in translating, please always see Indonesian as our main language. (system supported by DigitalSiber.id)