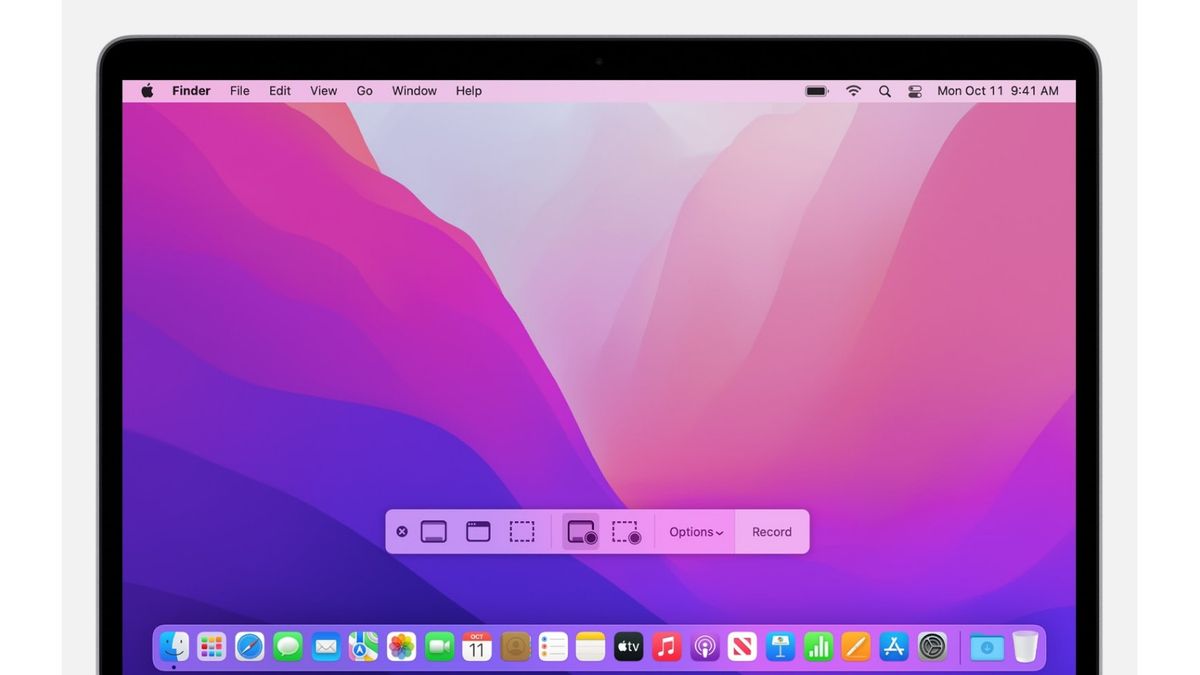JAKARTA - Sachez-vous, s’il s’avère que vous pouvez utiliser une capture d’écran ou un lecteur QuickTime pour enregistrer des écrans ou des enregistrements d’écran, pour tous les écrans ou seulement une partie sur macOS?
Pour voir la capture d’écran, appuyez sur trois boutons Shift, Command et 5 simultanément. À partir de là, vous verrez les commandes sur l’écran pour enregistrer l’ensemble de l’écran, enregistrer la partie sélectionnée de l’écran ou en prendre une capture silencieuse de votre écran.
Comment utiliser le QuickTime Player
Ouvrir le QuickTime Player dans le dossier des applications. Ensuite, sélectionnez Fichiers > Nouveau enregistrement d’écran dans la barre du menu. Là, vous pouvez choisir l’une des Enregistrements d’écran entier ou des parties sélectionnées.
Une fois tout mis en place, commencez à enregistrer en cliquant sur le bouton Enregistrer. Une fois terminé, cliquez sur le icô d’arrêt sur la barre de menu macOS pour terminer la session d’enregistrement d’écran.
La vidéo enregistrée s’ouvrira bientôt. Vous pouvez choisir de le modifier selon vos besoins (en utilisant un outil Cut ou rotation).
Une fois terminé, il suffit de cliquer sur Fichiers > Saluvoir à partir de la barre de menu ou appuyez sur Commandement + S sur votre touche de clôture pour stocker la vidéo à l’emplacement désiré.
The English, Chinese, Japanese, Arabic, and French versions are automatically generated by the AI. So there may still be inaccuracies in translating, please always see Indonesian as our main language. (system supported by DigitalSiber.id)