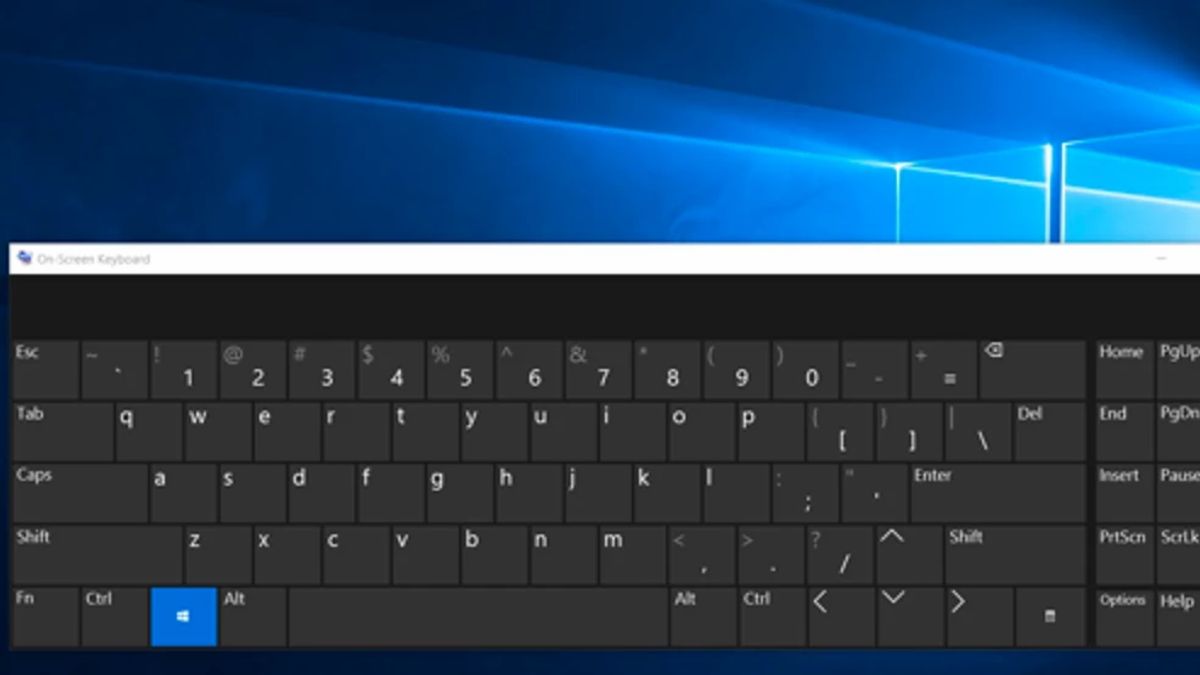YOGYAKARTA - Windows offers a keyboard on the screen that allows you to type even if you don't have access to a physical keyboard. This is very useful with a touch screen, but you can also use it to type with a mouseor even type with a game controller from your sofa.
In Windows 10 and 7, there are actually two keyboards on the screen: the basic touch keyboard that you can use from the taskbar, and the keyboard on the screen that is more sophisticated in the Access Ease settings. We will show you how to open both of them.
Windows 10
To quickly access the keyboard from the taskbar on Windows 10, right-click the taskbar and make sure the "Show the touch keyboard button" option in the context menu is enabled.
You'll see a keyboard icon appear near the system's balance, or notification area. Click that icon or tap with your finger to pull the keyboard on the screen.
Once you open the keyboard on the screen, you can tap or click the button to send a keyboard input. It works like a regular keyboard: select the text field by clicking or tapping it, then use the button on the screen with your finger or mouse.
The icon in the upper right corner allows you to move or enlarge the keyboard. The keyboard button at the bottom of the screen keyboard allows you to choose a different layout.
There is also a keyboard on the screen that is more sophisticated, which is part of the Access Ease settings. To access it, go to the Start and Select "Settings" menu. Review to Ease of Access > Keyboard and enable the On-Screen Keyboard option at the top of the window.
This keyboard includes several more buttons, and works more like a traditional complete PC keyboard than a touchboard. It's also a normal desktop window that you can change in size and size, unlike a new touch keyboard. You'll find some additional options that you can use to configure if you click the "Opsi" button near the bottom right corner of the keyboard. You can pin them into the taskbar just like any other program if you want to launch them more easily in the future.
You can also access this keyboard on the Windows 10 entry screen. Click the "Enhanced Access" button in the lower right corner of the incoming screen to the left of the power button and select "Screen Keyboard" in the menu that appears.
Windows 7
In Windows 7, you can open the keyboard on the screen by clicking the Start button, selecting All Programs, and navigating to Accessories > Ease Access > Screen Types.
You'll also find the "Start On-Screen Keyboard" button at the Control Panel Access Ease Center, but it's doing the same thing as rolling out the keyboard live.
For easier access in the future, you can right-click the "Keyboard on screen" icon in the taskbar and select "Strengthen this program to the taskbar".
It doesn't look as smooth as Windows 8 and 10, but the keyboard on the screen works the same way. Select the text field and start typing with any mouse, finger, or input device you have.
To use the screen keyboard on the Windows entry screen, click the "Enhanced Access" button in the bottom left corner of the screen and check the "Type without keyboard (Screen Keyboard) option in the list that appears.
Keyboards on the screen are more than just typing text. The keyboard shortcut also works in it, as well as on the physical keyboard. Click or tap the change-up button like the Shift or Alt- button and it will remain "suppressed" until you select the next button you want to type.
Macbook
The Accessibility Keyprint is a keyboard on the screen that allows you to use your Mac without a physical keyboard. Accessibility Keyprint provides advanced typing features (such as typing suggestions) and navigation that you can customize to facilitate the use of your favorite app.
When you use the Accessibility Taps, you can also turn on Fixed, which allows you to take mouse action using eye tracking technology or head.
Turn on the keyboard: On your Mac, select the Apple menu > System Settings, click Accessibility in the sidebar, click Tap Ketik on the right, then turn on the Accessibility Keyboard. (You may have to scroll down.)
You can also turn on the Accessibility Keyboard by clicking the Input menu in the menu bar, then selecting the Ketik Papan App. (Menu Input is identified in the menu bar with the Emoji & Symbol display icon or if you use more than one input icon source that represents the current active input source.)
If you don't see the menu in the menu bar, set the option to display the Input menu in the menu bar.
Turn off the keyboard: In the upper left corner of the Accessibility Type Papa on your Mac, click the Close button. Or in the Accessibility settings, click Tap Ketik, then turn off the Accessibility Keyboard.
So after knowing how to put a keyboard on the laptop screen, watch other interesting news on VOI, it's time to revolutionize news!
The English, Chinese, Japanese, Arabic, and French versions are automatically generated by the AI. So there may still be inaccuracies in translating, please always see Indonesian as our main language. (system supported by DigitalSiber.id)