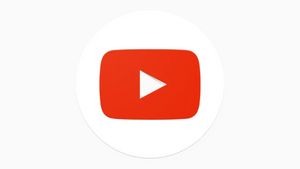YOGYAKARTA - When you try to connect to the internet on your laptop but the wifi network doesn't appear on the laptop, it's very frustrating. But don't worry; you can fix it. Read on to find out how...
Cause
In general, there are several causes of this problem:
How to Overcome Dead Wifi
Method 1: Enable WiFi services
The problem is most likely because Windows you disable WiFi services. You can't connect to WiFi if your Windows disables it. So you can try these steps to enable WiFi services. There are two places that you can check.
Way 1: Enable WiFi services with a WiFi switch
Some laptops, such as HP, Lenovo, Dell, have switches or buttons on your keyboard to turn on/off WiFi (such as Fn+F5). Check the switch or lock and turn on your WiFi service.
Way 2: Check your network settings
If you don't have a WiFi switch on your laptop or computer, you can check it on your system.
1) Click right Internet icon, and click Open Network and Sharing Center.
2) Click Change adapter settings.
3) Click right WiFi, and click Enable. Note: if it has been activated, you will see Deactivate when right-click on WiFi (also called Wireless Network Connection on different computers).
4) Restart your Windows and reconnect to your WiFi again.
Method 2: Enable the WLAN AutoConfig service
The WLAN Automated Configuration Service (also called Wireless Configuration in Windows XP) can configure the security settings and wireless connectivity. When enabled, the WLAN AutoConfig setup is valid for all IEEE 802.11 wireless network adapters installed on your computer. Additionally, when WiFi is available, it will automatically connect to a selected wireless network. You can follow the following steps to enable it:
1) On your keyboard, press the Windows + R logo button simultaneously to run the Run box, and type services.msc, then press Enter.
2) Right-click Wlan AutoConfig (if you are using Windows XP, right-click Wireless Configuration), and click Properties.
3) Select Automatic on Startup type, then click Apply, and click OK
4) Restart your PC and reconnect to your WiFi network to see if your WiFi appears.
Method 3: Update WiFi network drivers
Wireless network drivers allow your operating system to communicate with your wireless adapters and networks. If your wireless network does not appear on the laptop, it may be because the driver is missing, outdated, or faulty.
There are two ways to update the driver: manually and automatically.
Update the driver manually you can update the network driver manually by looking for the correct driver that matches your Windows OS on the manufacturer's website, and install it on your computer. This takes time and computer skills.
Update the driver automatically If you don't have time or patience to update the driver manually, you can do it automatically with Driver Easy.
Easy Drivers will detect driver conditions on your computer, and install the correct drivers for your PC. More importantly, with Driver Easy, you don't have to struggle to find out the Operation System, and you don't have to worry about making mistakes while processing. It will save you a lot of time and patience.
You can update your driver automatically with FREE or Pro versions of Easy Drivers. It only takes 2 easy clicks with the Pro version (and you will get full support and a 30-day refund guarantee).
1) Download and install Driver Easy (first connect your computer to the Internet via the Ethernet cable).
2) Run Driver Easy and click Scan Now. Then Driver Easy will scan your computer and detect drivers with problems
3) Click the Update button next to the driver's name to download the correct driver (you can do it with the FREE version), then install it on your computer.
Or click Update All to automatically download and install the correct version of all problematic drivers (you can do it with the Pro version, and you will be asked to update when you click Update All).
4) After updating the driver, restart your computer, then reconnect to the WiFi network, and see if your problems are resolved.
Method 4: Restart your WiFi modem and router
If a problem occurs on your own WiFi network at home, you can also check the WiFi itself to see if it's your WiFi problem, including router issues, SSID broadcasts, and device glitches mentioned below.
This problem may be caused by an Internet Service Provider (ISP) problem. Restarting your wireless modem and router can help you reconnect to your ISP. Note: Anyone connected to the network will be temporarily disconnected while you are doing this.
1) Unplug your wireless router and modem from the power source (ignor the battery if your modem has battery reserves).
2) Wait at least 30 seconds.
3) Color your wireless router and modem back to resources (install battery to modem).
4) On your PC, connect back to your WiFi network, then see if it appears.
So after knowing wifi doesn't appear on a laptop, watch other interesting news on VOI, it's time to revolutionize news!
The English, Chinese, Japanese, Arabic, and French versions are automatically generated by the AI. So there may still be inaccuracies in translating, please always see Indonesian as our main language. (system supported by DigitalSiber.id)