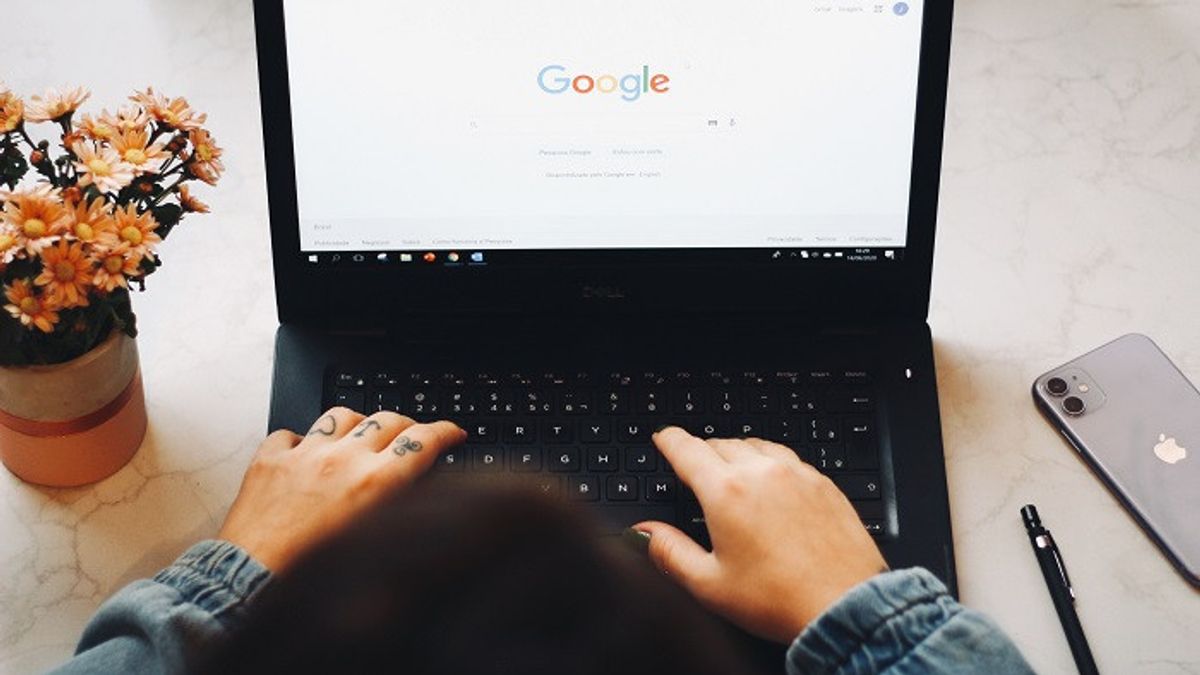Screenshot features can not only be operated on your smartphone, but on the computer screen it also works well, if you know how.
However, taking Screenshots is different from device to device, operating system to operating system. Including Chromebook and ChromeOS.
Over the years, Screenshot tools on Chromebooks have been simple and can only be rolled out with keyboard shortcuts.
The good news is, the feature changed last year when Google introduced a Screenshot tool that lets you take photos and video clips of what's on your Chromebook screen.
Here are two ways to take Screenshot on your Chromebook below.
Screenshot with Keyboard on Chromebook
To launch the Screenshot tool bar, you must press the three button shortcut, namely the Shift+Ctrl+Show Windows. Just press all three and the tool bar will appear at the bottom of the screen.
If you just want to take a quick shot from your entire screen, not into a certain area or window, you just need to press the Windows Ctrl+Show.
How to Use Screenshot tools
Screenshots are not only possible for you to take screenshots but can also be used to capture screenshots.
The button turns from silence to video is at the far left of the tool bar. On the right, you have the option to take a full screenshot, partial screenshot with a certain area you specify, or screenshot of a given window. This works for photos and videos.
In addition, clicking on the settings in the bar allows you to turn on or turn off the microphone while recording your screen, so that when adding the narration to your catch it becomes easy.
Screenshot Places Saved on Chromebooks
When you take Screenshots or record, it can be directly accessed from the CLlipboard, which stores the last five Screenshots you keep into it.
Your Chromebook also has a storage area on Tote. That's where you'll find your newest Screenshot. You can also pin files to Tote, which means you can save important Screenshots that are ready to open without looking for them.
Screenshots that are no longer stored on the Clipboard can be found in your file. Just open the File app on Chromebook and you will find screenshots in the Image folder and screen recordings in the Video folder. This is quoted from CNET, Monday, October 24.
The English, Chinese, Japanese, Arabic, and French versions are automatically generated by the AI. So there may still be inaccuracies in translating, please always see Indonesian as our main language. (system supported by DigitalSiber.id)