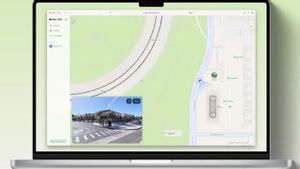JAKARTA - If you spend long hours a day on your PC, distributing your workload between two or more screens can help you take your productivity and multitasking skills to a higher level.
However, multi-monitor setup is not easy. This setup is more than just connecting the screen via cable.
Windows 11 makes the process easier and more enjoyable, thanks to some of the special features it offers.
Here's how you can connect multiple monitors to the Windows 11 operating system and then adjust the settings to better suit your needs.
Set Up Multiple Monitors
To get started, you need to connect a second monitor to the main display, then select the primary display, and choose how you want to view the secondary display.
1. Connect the Second Monitor
Check the type of connection you may need to connect a second monitor. Find out if your computer supports VGA or HDMI. You may need a splitter, depending on your needs.
After you connect the cables, turn on the monitor. At this point, if Windows 11 detects a new monitor, it will notify you and the second monitor will mirror your primary display by default.
If it doesn't detect it automatically, follow the steps mentioned below:
Launch Windows Settings and select System from the left pane. Click View on the right side of the window.
Check that all views appear in the View window. If anything is missing, then expand the Multiple views section and click the Detect button.
You should now be able to see the missing monitor. However, if you still can't, then we recommend checking if the cable you are using is working properly
2. Select Main View
By default, when you add another monitor to your system, Windows selects the first monitor as the primary display.
However, you are free to change these settings according to your needs. Follow these steps to select a primary display:
Launch Windows Settings and select System from the left pane. Click View on the right side of the window. Select the preferred view and check the box associated with Make this my primary display option.
3. Select Display Mode
Windows 11 offers the following 4 display modes for multiple monitors:
PC screen only - only your home screen will be used.
Display - the secondary screen will mirror your primary screen display.
Extend - the second screen will be an extension of the first screen, which is perfect for those times when you want to work on a bigger screen than usual.
Second screen only - only your secondary screen will be used.
To select the display mode, press Win + P keys simultaneously to launch the Projects feature. Just select your preferred mode from the floating widget.
Alternatively, you can also select the display mode from Windows 11 settings. Follow these steps if you want to make changes via Settings:
Launch Windows Settings and select System from the left pane. Click View on the right side of the window. Select the view you want to customize and expand the drop-down menu at the bottom right. Select your preferred option from the list. Adjust Multiple Monitor Settings
Once the secondary display is working, you can adjust the settings by playing around with the background settings, adjusting the resolution, and enabling advanced features like HDR.
1. Select Display Resolution
Follow these steps to change the display resolution: Launch Display settings and select the monitor you want to adjust. Expand the drop-down menu for Display resolution under Scale & layout and select the resolution you need.
2. Enable HDR
With HDR, you can also see details between extreme areas. In short, it makes things look more realistic. If your device supports this feature, it's worth giving it a try.
The following is how you can enable HDR in some monitor settings:
Launch Display settings by following the steps above. Select your preferred monitor for this feature and under Brightness & color, toggle the switch for Use HDR.
3. Change Background
Furthermore, if you want a different background, you can use the slideshow feature. Here's what you need to do:
Launch Windows Settings and select Personalize from the left pane. Click on Background on the right side Expand the drop-down menu to Personalize your background and select Image. Click the Browse button and select an image. Then, right-click on the image you selected and select the monitor you want to display it on.
Once done, repeat the same process to add a different background on the other monitor.
The English, Chinese, Japanese, Arabic, and French versions are automatically generated by the AI. So there may still be inaccuracies in translating, please always see Indonesian as our main language. (system supported by DigitalSiber.id)