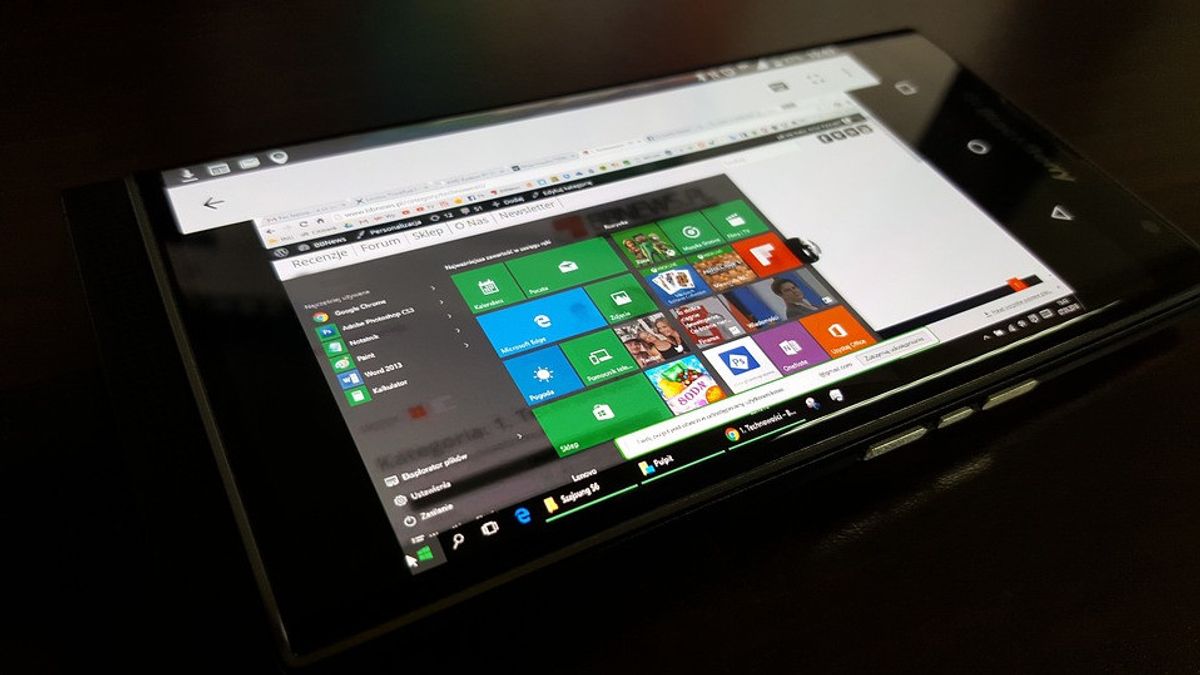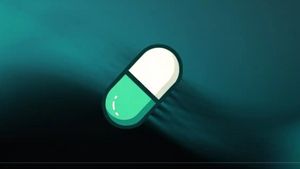JAKARTA - While using a laptop or computer screen, you may have had difficulty seeing your screen. It's also possible that you've had trouble viewing text, menus, cursors, or other elements in Windows.
Whatever the case, you can customize and resize the different elements in your Windows 10 according to your convenience while using them.
For example, you can change the size and color for text, apps, and cursors. You can activate a color filter or high contrast mode to make the screen easier to read. You can even adjust the magnifying glass to zoom in on parts of the screen that are too small.
Here's how to make your Laptop or Computer with Windows 10 more comfortable on the eyes.
Dark Mode (Dark Mode)
Dark Mode can help you see the screen better under certain types of lighting conditions or at certain times of day or night. In Windows 10, go to Settings > Personalization > Colors. Click the drop-down box to Choose Your Color.
Selecting Dark will turn all screen elements dark. Selecting Custom lets you choose which elements to change.
Make Text Bigger
To change your overall look, go to Settings > Ease of Access > Display. Under the Make text larger section, you can increase the size of text in windows, menus, and other places by dragging the slider to the right. Click Apply when you feel you have reached the optimal size.
Make Everything Bigger in Windows
You can also resize everything on the screen under the section to make it bigger. Click the drop-down menu and select a higher percentage. For example, you can go from 125% to 150%. Your screen will refresh to display a larger size.
Resize App and Text
Under the make everything bigger section, click the link to Resize apps and text on other views. This takes you to the Display settings screen. Scroll down to the Scale and layout section, where you can change the display resolution.
Color Filters
Depending on your vision, you may be able to see certain photos and colors better by applying filters. Select the setting for Color filters and turn on the switch for Turn on color filters.
High contrast
Next, select the setting for High contrast. This can make the screen easier to see by applying a high contrast filter. Turn on Enable high contrast, and your screen will be refreshed.
The English, Chinese, Japanese, Arabic, and French versions are automatically generated by the AI. So there may still be inaccuracies in translating, please always see Indonesian as our main language. (system supported by DigitalSiber.id)