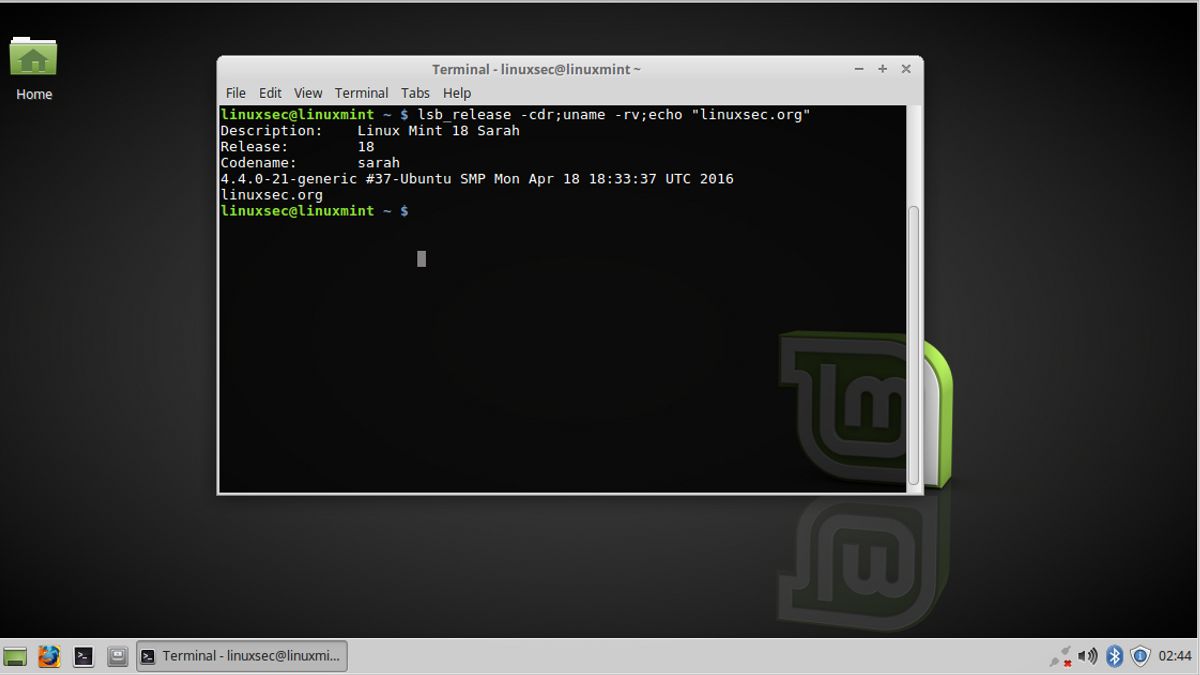JAKARTA - MX Linux is a very flexible, medium-heavy Debian-based Linux distribution. Light enough to bring old laptops back to life but powerful enough to take full advantage of advanced modern desktop hardware.
Nowadays, installing MX Linux is as easy as installing any other Linux distro on your computer. Here is a detailed guide to help you through the process.
This complete GNU/Linux operating system is perfect for everyone, from novice Linux explorers to experienced users and developers.
Where to Get MX Linux?
You can grab a free copy of MX Linux directly from mxlinux.org. This flagship distribution comes with a customized XFCE desktop environment and works well on both old and new hardware.
What You Need to Install MX Linux
Since MX Linux is derived from Debian, the hardware requirements for the operating system are actually very low. These are the recommendations you will need to install MX Linux:
Intel or AMD 64-bit processor 4GB RAM Internal storage 20GB USB drive with at least 8 GB storageHow to Install MX Linux
The installation process for MX Linux is very efficient and easy to follow. To get started, connect the USB drive containing the MX Linux live installation media to your computer > reboot > enter your system boot menu > choose to boot from the USB drive.
When the MX Linux bootloader menu appears, all you have to do is press Enter to select the first option, or just wait about 30 seconds and the system will boot up automatically. In a few moments, you should see the desktop of the initial MX Linux live system.
The live desktop will give you a welcome dialog allowing you to install MX Linux onto your system hard drive or explore some of the help links and tutorials available to learn more about MX Linux and how it works. To start the installation process, simply select Install MX Linux at the top center of the menu.
You will first be asked how you want to organize the hard drive. By default, on install, you will wipe the entire hard drive and set it up for use with MX Linux. As a warning, this will erase all data on your hard drive including the existing operating system.
If you plan to double boot your system with another operating system such as Windows, you should select the Adjust disk layout option to create and/or resize disk partitions manually.
On this screen, you can also choose whether you want to encrypt your Linux MX partition. To do so, simply check the Encrypt box and specify a password. Make sure you understand the pros and cons of encrypting your drive before starting this process. Once encryption is enabled, your system will not boot without the encryption password.
When you make your selection and select Next, the system will ask you to confirm that you are ready to modify the hard drive before any malicious action is performed. When you answer yes, the installer will start setting up your drive according to your choice.
Just follow the prompts to complete the installation process. After the hard drive configuration options, it will ask you the name you want to give the computers on your network. If you're not sure, the default values will work fine.
You must set your locale and timezone so that the clock can sync properly. Next, you have to set up your user account and decide whether you want to enable the root account or not.
You can also choose to enable Autologin if you wish. By enabling autologin, your system will boot directly to the desktop without asking for your password.
Then, the complete installation will take about five to 10 minutes but may take longer depending on the speed of your hardware. After that, you have finished installing MX Linux on your computer.
The English, Chinese, Japanese, Arabic, and French versions are automatically generated by the AI. So there may still be inaccuracies in translating, please always see Indonesian as our main language. (system supported by DigitalSiber.id)