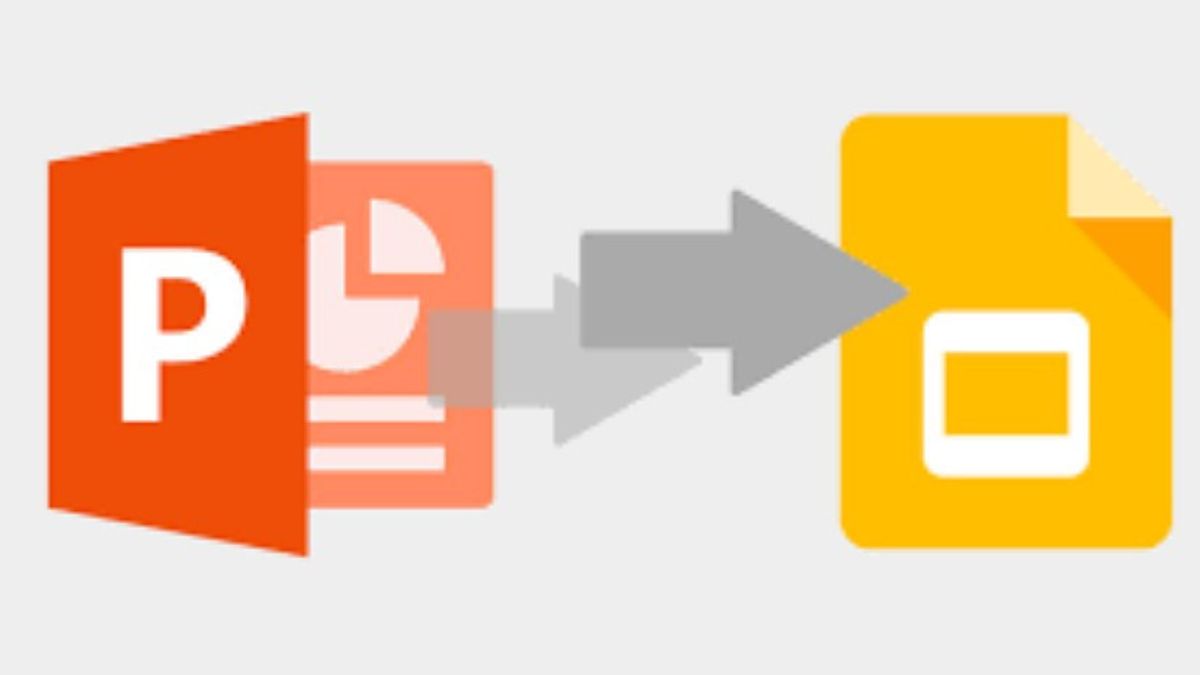YOGYAKARTA - Microsoft PowerPoint est un fichier familier à de nombreux utilisateurs. La raison en est que l’application couramment utilisée pour les présentations est disponible sur tous les ordinateurs dotés du système d’exploitation Windows.
PowerPoint lui-même a diverses fonctionnalités intéressantes et faciles à utiliser, dont l’une est le paramètre de modèle du thème de présentation que vous utiliserez. Par conséquent, de nombreux utilisateurs choisissent de créer des présentations à l’aide de PowerPoint.
Malheureusement, ces fichiers ne sont accessibles que hors ligne, de sorte que les utilisateurs doivent apporter le même périphérique s’ils souhaitent ouvrir une présentation ou copier le même fichier sur un disque flash.
Cela incite un certain nombre d’utilisateurs à passer à Google Slides, car chaque fichier créé peut être stocké en ligne dans un stockage en nuage, tel que Google Drive.
Toutefois, si vous êtes plus à l’aise pour créer des fichiers à l’aide de Microsoft PowerPoint, les utilisateurs peuvent convertir les fichiers créés en Google Slides, puis les enregistrer sur Drive.
Comment convertir PowerPoint en Google Slides est également très facile, si vous êtes toujours confus à ce sujet, les utilisateurs peuvent suivre les étapes qui ont été compilées par l’équipe VOI ci-dessous.
Comment convertir PowerPoint en Google Slides
Une façon de convertir un fichier PowerPoint en Google Slides consiste à faire glisser le document vers Google Drive.
Pour ce faire, vous pouvez ouvrir un compte Google Drive que vous avez. Sélectionnez ensuite le dossier dans lequel vous souhaitez enregistrer le fichier PowerPoint que vous avez créé.
Un menu « glisser-déposer le fichier ici » apparaîtra pour insérer un fichier PowerPoint. Les utilisateurs peuvent également télécharger des fichiers en cliquant avec le bouton droit de la souris sur le dossier sélectionné, puis en sélectionnant « Télécharger le fichier ».
Après cela, faites glisser le fichier PowerPoint que vous souhaitez convertir en Google Slides. Pour ce faire, passez le curseur de la souris sur PowerPoint jusqu’au dossier Google Drive.
Une fois que le fichier PowerPoint se trouve dans le dossier spécifié, cliquez dessus avec le bouton droit de la souris et sélectionnez « Ouvrir avec Google Slides ».
Une fois votre PowerPoint ouvert au format Google Slides, cliquez sur « Fichier » et sélectionnez « Enregistrer avec Google Slides ». Votre fichier PowerPoint est maintenant passé au format Google Slides.
Après avoir effectué ce processus, vous aurez deux fichiers avec des formats différents dans le même dossier, à savoir les fichiers Microsoft PowerPoint et Google Slides.
Si vous souhaitez avoir un fichier au format Google Slides, vous pouvez supprimer le fichier PowerPoint, puis vous pouvez modifier le document de présentation selon vos souhaits à l’aide de Google Slides.
C’était la façon dont vous pouviez convertir un fichier de présentation du format PowerPoint en Google Slides
The English, Chinese, Japanese, Arabic, and French versions are automatically generated by the AI. So there may still be inaccuracies in translating, please always see Indonesian as our main language. (system supported by DigitalSiber.id)