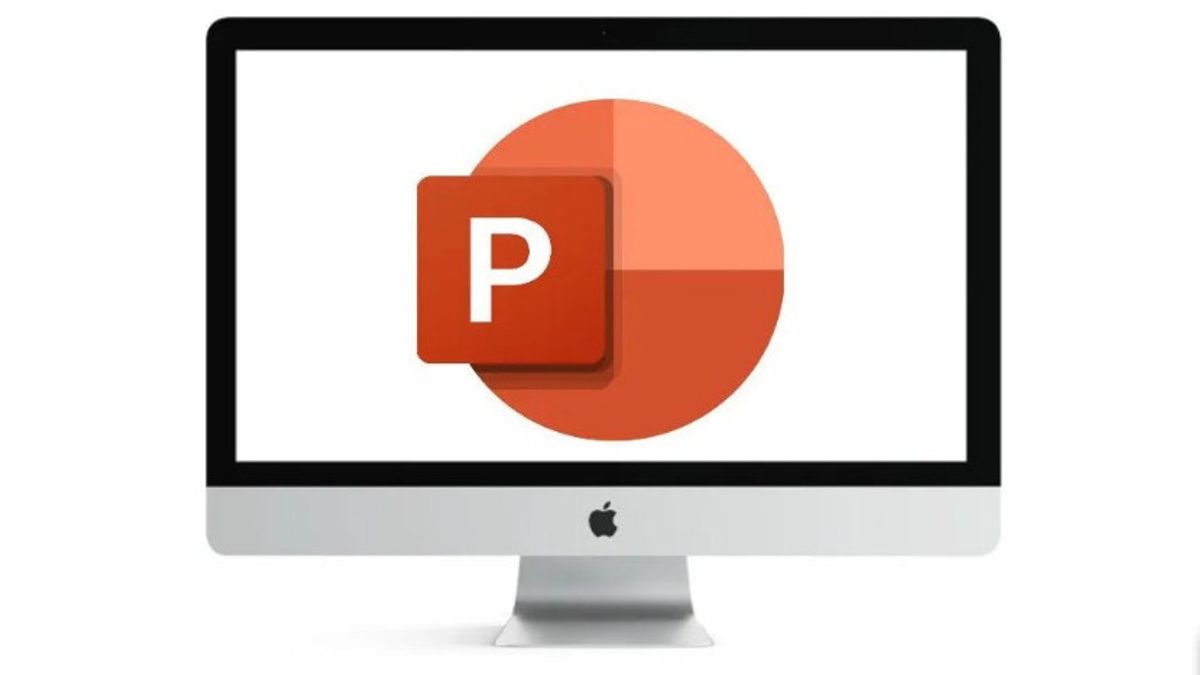YOGYAKARTA - De nombreux utilisateurs utilisent Microsoft PowerPoint pour créer des présentations. En plus d’être facile, l’application est disponible sur les appareils avec le système d’exploitation Windows.
Dans PowerPoint, les utilisateurs peuvent ajouter des médias supplémentaires tels que des photos, des vidéos, des images animées et d’autres fichiers pouvant prendre en charge votre présentation.
En fait, si vous souhaitez rendre une présentation dans PowerPoint plus intéressante, vous pouvez convertir les fichiers que vous avez créés au format vidéo afin que les utilisateurs n’aient pas à modifier les diapositives lors d’une présentation.
Cependant, tout le monde ne sait pas comment transformer des fichiers dans Microsoft PowerPoint en vidéos. Bien que le chemin soit très facile et que vous puissiez vous passer d’applications tierces.
Par conséquent, si vous souhaitez convertir des fichiers dans PowerPoint en vidéos, l’équipe VOI a compilé les étapes que vous pouvez suivre ci-dessous.
Comment changer des fichiers PowerPoint en vidéosPour convertir un fichier dans Microsoft PowerPoint en vidéo, les utilisateurs peuvent ouvrir le document que vous souhaitez modifier, puis sélectionner Fichier, dans le menu de la barre des tâches dans le coin supérieur droit.
Ensuite, sélectionnez le menu Paramètres d’exportation, puis sélectionnez le menu Créer une vidéo. Dans la section, vous serez présenté avec un choix de paramètres de qualité vidéo et la durée d’apparence des diapositives.
Ajustez la qualité de la vidéo que vous souhaitez utiliser. Microsoft PowerPoint fournit trois options de qualité vidéo parmi lesquelles vous pouvez choisir, à savoir pour l’écran d’ordinateur HD avec une résolution de 1920 x 1080. Vidéos avec résolution de qualité DVD 1280 x 720. Les utilisateurs peuvent également choisir des vidéos pour les appareils portables avec une résolution de 852 x 480.
Après avoir sélectionné la résolution vidéo, vous pouvez ajouter les paramètres de durée de prise de diapositive. Dans le menu par défaut, la durée de la vidéo utilisée est de 5 secondes par diapositive.
Si vous souhaitez le modifier, les utilisateurs peuvent choisir l’option Ne pas utiliser les timings et les narrations enregistrés. Mais, si vous avez défini la durée par diapositive, les utilisateurs peuvent immédiatement l’inclure en sélectionnant l’option Utiliser les timings et les narrations enregistrés.
Une fois que les paramètres et la durée du résosuli vidéo ont été ajustés à votre guise, cliquez sur Créer une vidéo. Vous serez dirigé vers un emplacement de dossier spécifique pour enregistrer la vidéo à partir de votre document Microsoft PowerPoint, puis cliquez sur Enregistrer.
Ainsi, le fichier dans Microsoft PowerPoint a été transformé en vidéo. Les utilisateurs peuvent choisir le format vidéo MPEG-4 Video ou Windows Media Video.
C’est ainsi que vous pouvez transformer des fichiers dans Microsoft PowerPoint en vidéos pour rendre votre présentation plus intéressante.
The English, Chinese, Japanese, Arabic, and French versions are automatically generated by the AI. So there may still be inaccuracies in translating, please always see Indonesian as our main language. (system supported by DigitalSiber.id)