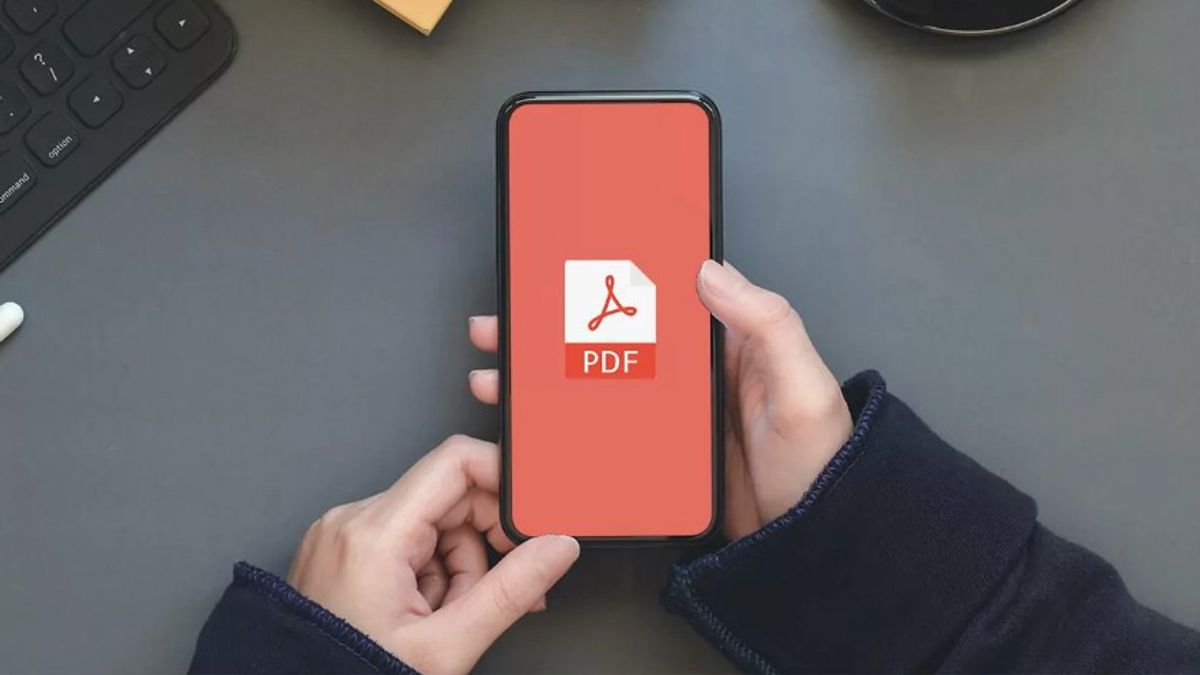YOGYAKARTA - De nos jours, beaucoup de choses peuvent être faites à l’aide de téléphones mobiles, y compris l’ajout de signatures à des documents PDF sur votre téléphone Android.
Cependant, contrairement aux téléphones iOS dotés d’une fonction de balisage que vous pouvez utiliser pour ajouter une signature, les utilisateurs d’Android doivent télécharger une application tierce, à savoir Adobe Acrobat Reader.
Avec l’application Adobe Acrobat Reader, les utilisateurs peuvent ajouter gratuitement une signature aux documents PDF. Cela peut vous faciliter la tâche lorsque vous devez signer des fichiers PDF, alors que vous ne transportez pas d’ordinateur portable.
Si l’utilisateur souhaite utiliser l’application, l’équipe VOI a préparé les étapes que vous pouvez suivre pour créer facilement une signature sur le fichier de document que vous avez.
Comment créer une signature dans un document PDFPour utiliser l’application Adobe Acrobat Reader sur un téléphone Android, vous pouvez d’abord télécharger l’application sur le Google Play Store.
Après cela, entrez dans l’application Adobe Acrobat Reader en créant un nouveau compte. Si vous téléchargez l’application pour la première fois sur votre appareil, un certain nombre de conseils et de suggestions apparaîtront.
Après s’être connecté à l’application, l’utilisateur peut sélectionner l’icône « Fichier » en bas de l’écran principal. L’application vous demandera l’autorisation d’accéder aux fichiers de votre appareil.
Non seulement les fichiers sur l’espace de stockage de votre appareil, mais aussi les fichiers stockés sur Google Drive, OneDrive et d’autres espaces de stockage. Cliquez sur « Accepter » pour accorder l’accès et poursuivre le processus.
En accordant l’accès à votre appareil, les utilisateurs peuvent trouver des fichiers PDF stockés dans Google Drive, ainsi que des fichiers PDF dans votre Compte Gmail.
Ensuite, vous pouvez sélectionner un fichier de document PDF essint à ajouter une signature. Le fichier apparaîtra dans Adobe Acrobat Reader et vous pourrez sélectionner l’icône « Modifier » dans le coin inférieur droit.
À l’étape suivante, sélectionnez le menu « Remplir et signer » ou « Remplir et signer ». Cliquez sur l’icône du stylo dans le coin inférieur droit, puis cliquez sur « Créer une signature ».
Une nouvelle case apparaîtra « Signer ici » ou signature ici. L’utilisateur peut dessiner une signature ou insérer une image de la signature que vous avez sur votre appareil.
De plus, vous pouvez également faire une signature sur papier, puis prendre une photo. L’image apparaîtra dans la case « Signer ici », et une fois que tout est suffisant, l’utilisateur peut cliquer sur le menu « Terminé » ou « Terminé ».
Ensuite, vous serez ramené au document PDF que vous avez sélectionné et l’utilisateur pourra placer la position de la signature que vous avez créée. Les utilisateurs peuvent également définir la taille de la signature en faisant glisser la zone de signature.
Voici comment ajouter une signature à un fichier de document PDF que vous pouvez faire à l’aide d’un téléphone Android.
The English, Chinese, Japanese, Arabic, and French versions are automatically generated by the AI. So there may still be inaccuracies in translating, please always see Indonesian as our main language. (system supported by DigitalSiber.id)