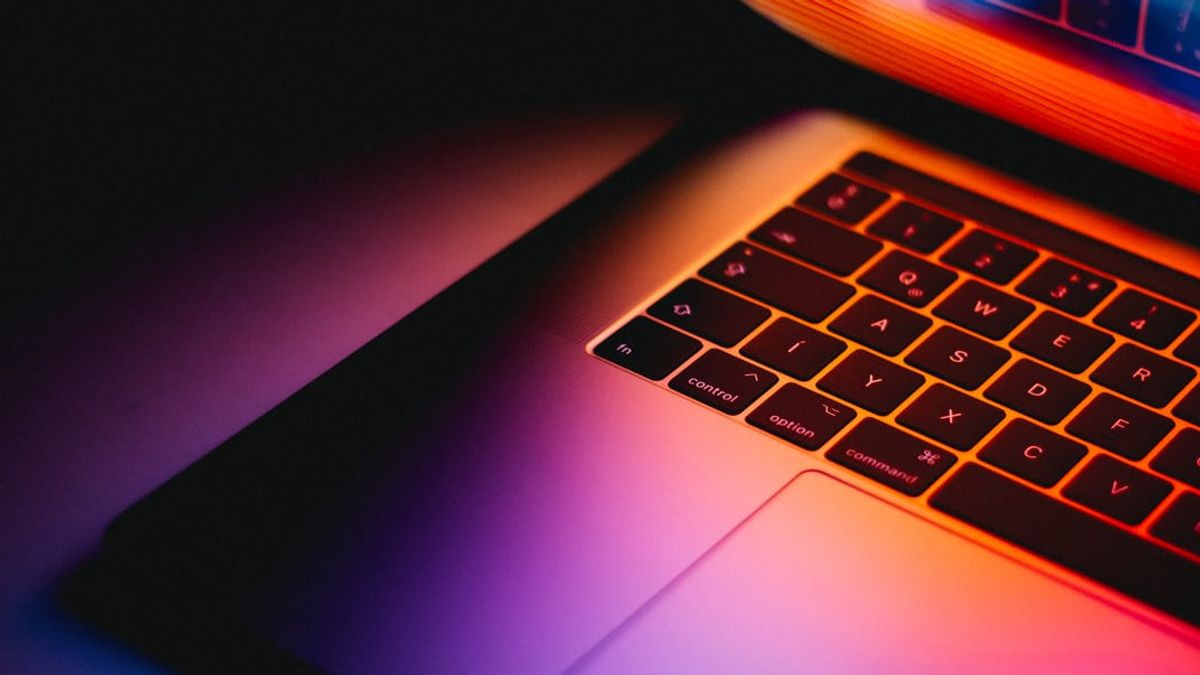
JAKARTA - All Apple product lines are known to have a fairly capable security system and are protected from viruses, but who would have thought that the Mac is also claimed to be a computer that is vulnerable to viruses.
Even some of the same security flaws as regular PCs are also present in Macs. Sure, you can use antivirus software on MacOS to protect yourself, but taking a few simple steps can also give you more security and prevent the worst from happening.
Here are five ways to keep your MacBook safe as quoted by VOI from Digital Trends, Monday, October 11.
Enable FileVaultAs part of the security features on your MacBook, FileVault is a setting that can help encrypt all the data on your primary MacOS hard drive. With it, your data will be encrypted using the XTS-AESW 123 encryption standard. This makes it harder for someone to access your files if your Mac is stolen.
FileVault is available on Mac OS X Lion or later. You can access it by clicking the Apple Menu and selecting System Preferences then Security and Privacy open FileVault.
When it's turned on, you should always log in to your MacBook with your account password. If you've forgotten your MacBook password and want to unlock your data, you can use your Apple ID as an alternative to unlocking it.
However, if you lose your account password and FileVault recovery key, you won't be able to sign in to your Mac or access the data on disk. So be careful!
Use FirewallFirewalls are actually used for Windows machines. However, on a Mac, you can use a Firewall to help control the connections made to your computer from other computers on your local network. There is a one-way firewall built in right away, and it can basically help unauthorized applications take control of network ports that are already open for applications you have approved.
How to use it is quite easy. Open the Apple Menu, select System Preferences click Security & Privacy then turn on Firewall. Once you've done this, you can specify certain apps that can connect or block all incoming connections, allow built-in apps to accept connections, or only downloaded apps.
You can even choose a stealth mode which will make it harder for hackers and malware to find your Mac.
Change App Security SettingsOfficially, Apple notes that the safest place to get apps for your MacBook is from the App Store. All apps listed in the store are reviewed by Apple to make sure there is no malware, virus, or anything else that could damage your Mac.
Of course, there are times when you need to download additional software from the web that isn't in the App Store like Chrome, or Photoshop, so Apple has set Security & Privacy to allow the App Store, as well as Identified Developer, by default.
But if you really want your Mac to be super secure, you can change the settings to the App Store instead. Once you're at a point where you're sure you don't need to download additional apps, this ensures that something from your download won't sneak into your system and hijack your Mac without you knowing it.
You can change these settings by going to the Apple Menu and selecting System Preferences click Security & Privacy select General, then scroll down to Which apps are allowed to be downloaded from. In this section, you can switch so that only apps from the App Store will download.
Lock Mac When You TravelThese simple tips will be of great help to you, if you happen to step away from your laptop at any time, it is recommended that you always lock it. Not only that, you need to enable the option to ask for a password after your Mac returns from sleep mode or while the screen saver is on.
You can set your Mac to exit when not in use by opening the Apple Menu, then selecting System Preferences and clicking Security & Privacy. From there, click Advance, then Sign Out after a few minutes of inactivity. It is recommended to open Security & Privacy, then select General and select Require password after sleep or screen saver starts.
Use Hot CornersWith Hot Corners, you can hover your mouse in a corner of the screen to automatically lock your Mac. Go to Desktop & Screen Saver click Mission Control and select Hot Corners. You can then select a modifier key (such as a command) and one of the corners for the Lock Screen.
The English, Chinese, Japanese, Arabic, and French versions are automatically generated by the AI. So there may still be inaccuracies in translating, please always see Indonesian as our main language. (system supported by DigitalSiber.id)












