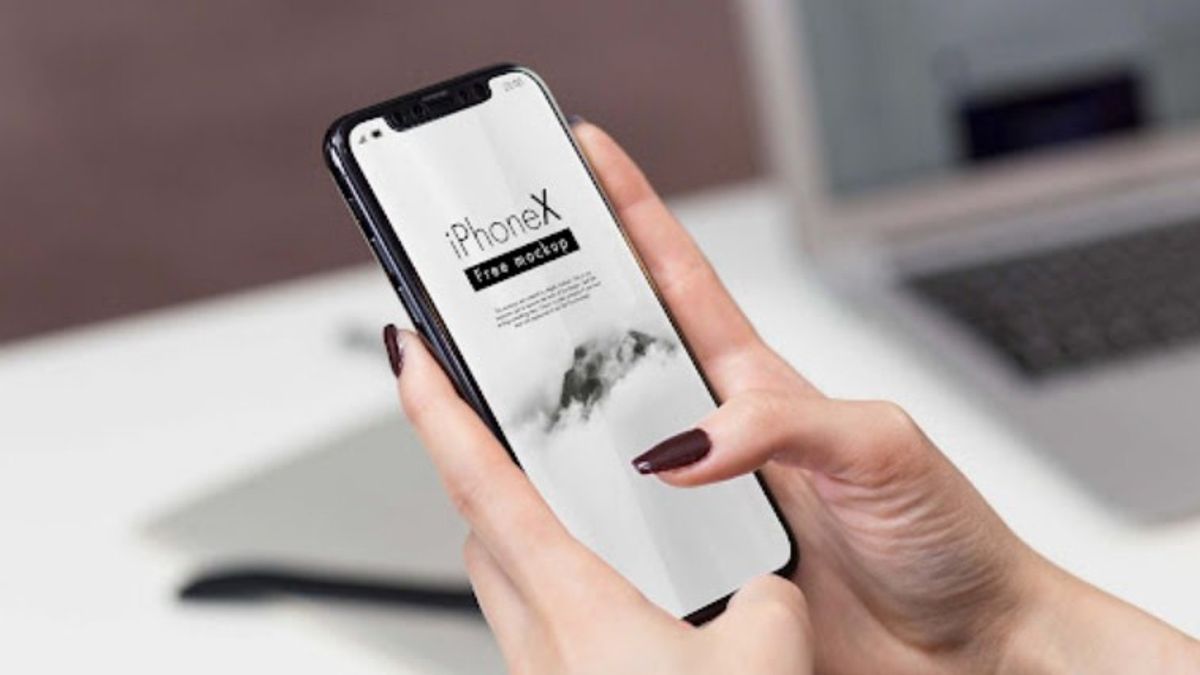
YOGYAKARTA - Images or photos can be converted into portable document format (PDF) files, using iPhone devices using the provided features without third-party applications.
PDF itself has become a much-needed file form, especially for work needs. Users usually use files in PDF format to send job applications and portfolios so they don't change the format.
Users can also convert various files into PDF format. In fact, it can be done using an iPhone without using additional applications or from third parties.
Converting JPG photo files to PDF is also one of the things that can be done easily using an iPhone. If you are still confused about how to do it, then you can find the answer in this article.
Apple has equipped their mobile device or iPhone with a feature that allows its users to convert JPG files into PDF documents.
Below, VOI team has put together the steps that you can follow to easily convert a JPG image file to a PDF using your iPhone as quoted from the HowToGeek page.
How to Convert JPG Files To PDF
To convert JPG file format to PDF on your iPhone device, the first step you take is to open the Shortcuts app on your device.
After that, the user can select the "+" icon or a new file on the main view of the Shortcuts menu on your device.
After selecting the icon, the user will be directed to the Untitled Shortcuts page. Next, you can select the Search Bar column menu, at the bottom of the menu and write "Select Photos".
A number of menus will appear that you can choose from, then select the "Selects Photos" menu, then turn on the "Select Multiple" toggle icon.
Thus the user has allowed the JPG file on your device to be converted into a PDF. You can also try it by going back to the Search field and typing "Make PDF". A number of menu options will appear as before, then select Make PDF.
After that, return to the Search field and write the word Share, until an option appears that you can choose from. Select the Share icon.
SEE ALSO:
If the toggle icons in the Select Multiple, Make PDF, and Share fields are turned on and working, the user can return to the Untitled Shortcut page, then click the Settings menu in the upper right corner.
After that select the application icon to your liking and select Done. If the application is running in a Safari window view, in the bottom bar the user can click the Share icon, then select the Add to Home Screen option.
A screen will appear for converting JPG images to PDF on the Home menu on your device. Insert the image you want to convert into a PDF and click Done.
Wait for the process of converting the file from JPG to PDF in some time. This will change your JPG image into a PDF file.
The English, Chinese, Japanese, Arabic, and French versions are automatically generated by the AI. So there may still be inaccuracies in translating, please always see Indonesian as our main language. (system supported by DigitalSiber.id)















