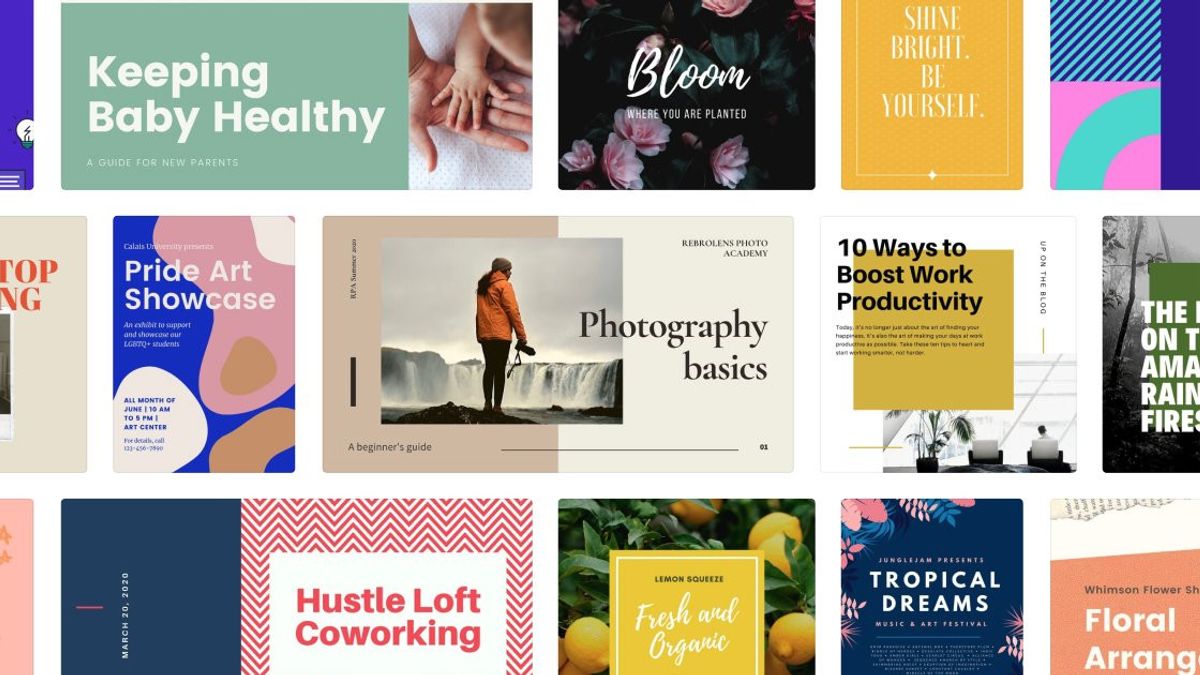JAKARTA - With the development of technology today, everything becomes easier to use the internet. Just like in bookstores, at this time, buyers can directly read books without having to come to the library or to a bookstore.
Online shoppers will browse through a number of ebooks and will probably rate them based on how they look. For this reason, you should try to make it look attractive.
If you want to create your own ebook and also make it look creative and impressive, you don't just need Canva and a bunch of pages full of text.
In this article, VOI will provide tips on how to create a free ebook using Canva.
Step 1: Choose the Perfect Template
To start creating an ebook, the first thing you need to do is choose a good template. Open Canva and type "ebook" in the search bar. Canva will then show you hundreds of templates, some of which are free.
You can also choose to design your ebook from scratch instead of using a template. To do this, select A4 or US font size for the page.
Step 2: Customize Your Template
Here are the important things you need to know about customizing your ebook to suit your needs.
Edit and Format Text
To change the headings, subtitles, and paragraphs, select the text boxes that you want to change. Then, type or paste your ready-made text in the field. You can also insert a new title, subtitle, and paragraph from the Text menu on the left side.
To change the color, size, and style of the font, select the text you want to customize and change it however you like from the several options available in Canva's toolbar at the top of the page.
Step 3: Insert Elements and Images
Canva lets you display your images in more than a hundred different types of frames such as plain geometric, diamond, floral, desktop and many more.
To insert your image in a custom shape, you must first add a frame from the Elements menu.
Open the Elements menu. Search Frames. Click on the correct shape for your image. Resize it according to your needs.Apart from frames, you can also add other elements. Canva offers over a thousand different icons, shapes, images, graphics, and other elements.
To upload an image in a frame, follow these steps:
Go to the Uploads section. Click the Upload Media button. Select an image from your device. The image will appear in the menu. Click on the image and drag and drop it into the frame. To change the position of the image in the frame, double click on it and move it. Replace Elements and ImagesTo change an existing image in the template, follow these steps:
Select the image you want to change. Go to the Uploads section and import the image from your device. Drag and drop the image in the right position.Additionally, to change an element:
Select the element you want to change. Press the Delete key on your keyboard. Find and select the element of your choice from the Elements menu. Enter and adjust the position, size, and color if necessary.Change Color
If you've already thought of a specific color for your ebook and don't like the theme or colors included with the template, you can change it. Just select the background or element you want to change the color of. Open Canva's toolbar at the top and click the icon of each color you want to change.
Step 4: Add, Duplicate, Move or Delete Pages
You can add a new page anywhere in your ebook, for example, if you want to add a blank sheet after page 9, just click the plus icon (+) above it, and a new page will appear in the 10th place.
To add a new sheet at the end of the ebook, simply click the + Add Page button at the bottom and a new page will appear next to it.
Going forward, here are more Canva features on pages:
To make more copies of an existing page, simply click the Duplicate button. To move the page up and down, click the arrow buttons to the left of the Duplicate button. To delete a page, simply click the Trash icon on the right.Step 5: Add New Layout
If you've just inserted a new blank page, you can choose to design it however you like or insert an existing layout from a template.
To do this, follow these steps:
Go to the Templates menu. Look for the term "ebook". Scroll through the templates and click the one you like. Go to the page that came with the template, and select the page with the layout you want to have in your ebook. Then, you can customize it according to your needs.Step 6: Add Page Number
There's no automatic way to add page numbers to your ebooks in Canva, so you'll have to do it manually.
To include page numbers in your ebook, follow these steps:
Select page. Go to the Text section of the menu. Select the Add some body text button. Move to the position where you want to display the page count. Write down the page number. Repeat the process with all sheets.Step 7: Download Your Ebook
Once you're done with the design, it's a good idea to proofread your ebook one last time before downloading the final copy.
To do so, just follow these simple steps:
Open Canva's toolbar at the bottom of the page. Click on the full screen arrow icon. Use the arrows at the bottom or click on the left or right side of the screen to scroll through the pages. Press Esc on your keyboard to exit full screen mode.Once you've reviewed everything, you can download your ebook:
Click the Share button. Select Download. Select PDF format. Make sure all pages are selected.Hit the Download button to get your final design on your device.
The English, Chinese, Japanese, Arabic, and French versions are automatically generated by the AI. So there may still be inaccuracies in translating, please always see Indonesian as our main language. (system supported by DigitalSiber.id)