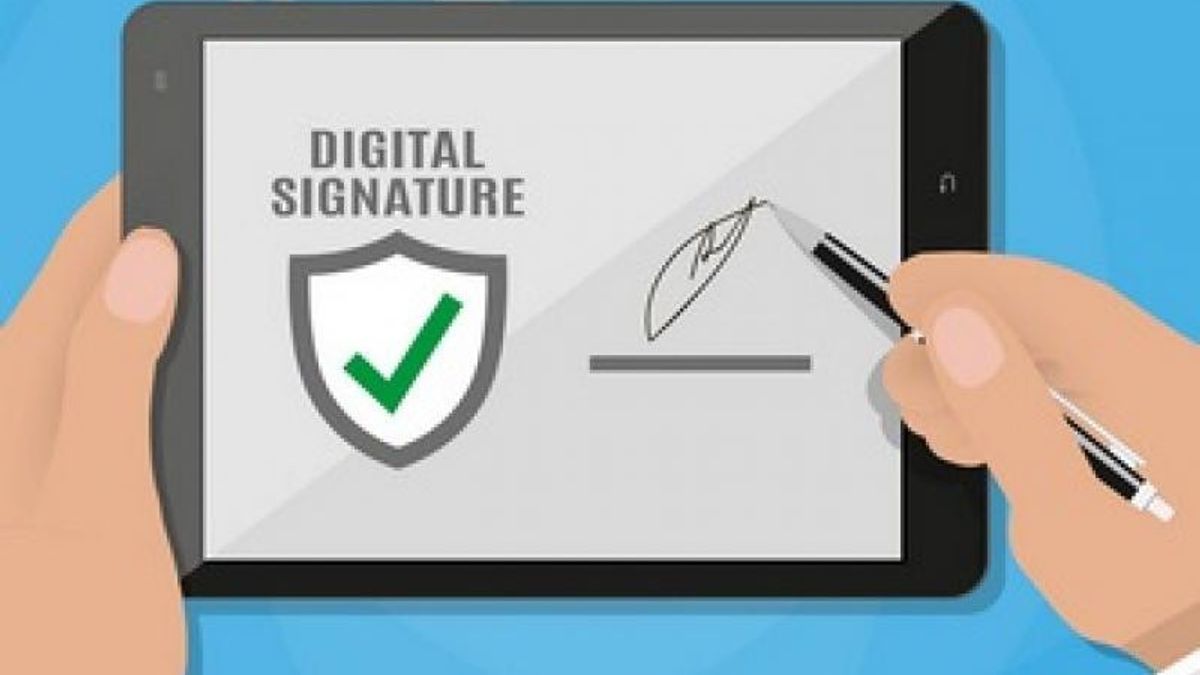JAKARTA - Since the COVID-19 pandemic hit, the government has issued regulations to carry out all activities from home. Starting from teaching and learning activities, work, and so on.
This pandemic causes people to not be able to meet in person. Instead, people use the internet to carry out activities such as meetings, playing with friends, and studying.
Official letters that are required to add a wet signature have now shifted to digital signatures. Files from Microsoft Office such as Word, Excel, and PowerPoint let you easily add a digital signature.
Here's a tutorial from VOI to help you add digital signatures to Microsoft Office files.
How to Add a Digital Signature to a Microsoft Office File
You can add digital signatures to Word, Excel, and PowerPoint files. To add a digital signature, you must have a Word document file or Excel sheet open.
In an open Word file, for example, at the end of where you signed the document, place the pointer where you want to create the digital signature. Click on the Insert tab. The Signature Lines list will be in the Text Group at the top right. Click Microsoft Office Signature Row. The Signature settings tab opens for you to fill in with several fields. Add the relevant information in the Signature Settings dialog box Suggested Signer: (your name), Signer Title: (your name), and Signer's Email address: (your email address). Under the instructions to the signer, there will be a default instruction: Before signing this document, verify that the content you signed is correct. These instructions can be changed and below there will be two options that you can set by checking the checkboxes: Allow signers to add comments in the Signature dialog box, and Show signature date in signature line. After filling in your details, click OK. You will now be able to see a signature line with your name and title below it.Now let's see how to add a signature to the signature line.
Right-click the signature line in the file. Then select Sign in from the menu. You can add your signature in the following three ways:- If you want to add your print mark, just type your name near the X symbol.
- If you have your signature image, click on Select Signature Image tab and click Select Image in File Explorer and you can add your signature image
- Third, if you have a tablet PC, you can also add a signature by signing next to the X on the signature line. You can also add details about the signer, such as your role and production site address, by clicking the Details button.
Then at the end, click Sign in at the bottom you will get a signature confirmation prompt. Then your signature will appear in the signature line in your document.How to Remove Digital Signature
Open a Microsoft Word or Excel file with a digital signature. Right-click on the Signature row. Click Remove Signature. A prompt will appear asking you to confirm the signature deletion. Your digital signature will be removed from the document. Editing the document will also remove the signature from it.How to Add or Remove Invisible Digital Signatures
Unlike visible signatures, invisible digital signatures do not add any marks or text within the document. In contrast, an invisible signature only adds metadata to the document file to ensure the authenticity of the document without changing its contents.
You can add an invisible digital signature to a Microsoft Office File with the following steps:
Open a Word, Excel, or PowerPoint document and click File. The Info section will open. Select Protect Document. Then, from the drop-down menu, select Add Digital Signature. The digital signature box will open. Type the destination for signing the document in the dialog box. Then click Signature Info section will then show that the document has been signed and marked as finalIt is also very easy to remove invisible digital signatures.
Open a file with an invisible digital signature. You'll see two messages above—one that the document is marked as final, and the second that it contains a valid signature. On the second Signature message line, click View Signature. The Signature pane will open on the right side of the document. Click the arrow next to the signature name. Then click Remove Signature from the drop-down menu. Finally, click Yes on the prompt that appears. And your invisible digital signature will be deleted.The English, Chinese, Japanese, Arabic, and French versions are automatically generated by the AI. So there may still be inaccuracies in translating, please always see Indonesian as our main language. (system supported by DigitalSiber.id)