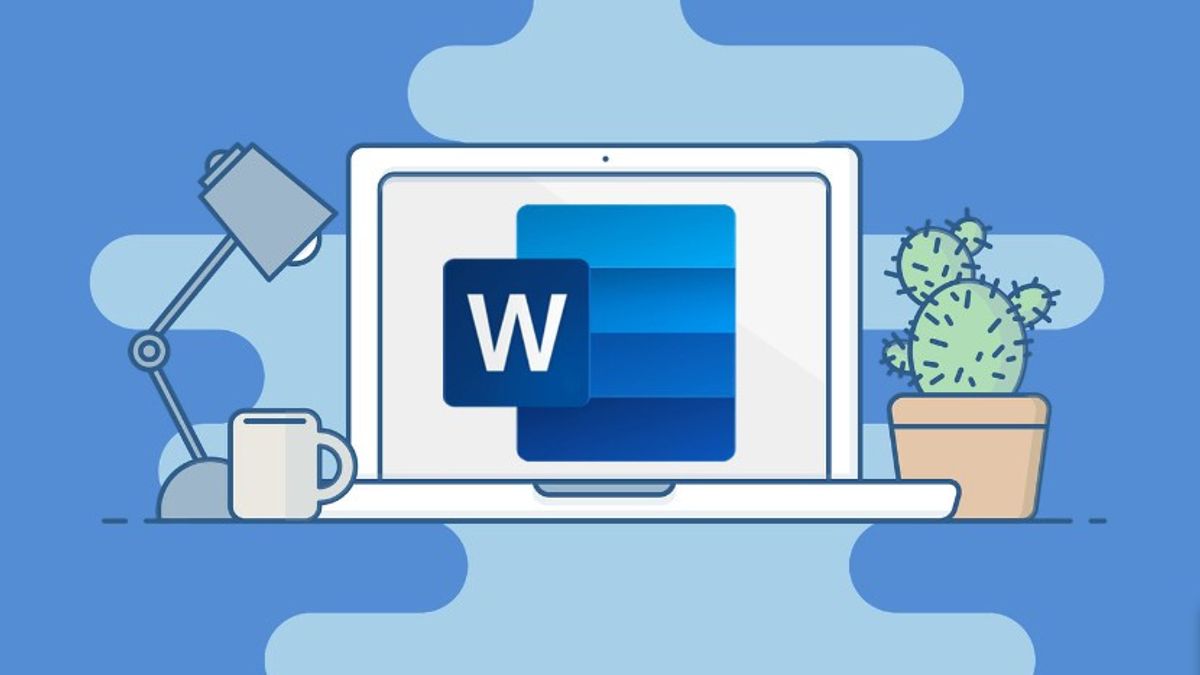YOGYAKARTA - يحتوي Microsoft Word على ميزة "إدراج تسمية توضيحية" التي يمكن للمستخدمين استخدامها لتعليق الصور أو الصور التي يتم إدراجها في المستندات.
وغالبا ما يستخدم بحيث يمكن فهم الصور المدرجة في الوثيقة من قبل القراء بسهولة ، وخاصة بالنسبة لمهام الكلية مثل الأوراق أو غيرها.
ومع ذلك، يوفر العديد من مستخدمي Microsoft Word التسميات التوضيحية أو التسميات التوضيحية للصورة عن طريق وضع التسمية التوضيحية في السطر أسفل الصورة، ثم تباعدها مع الفقرة التالية.
على الرغم من أنه يبدو أسهل، ولكن من غير مريح للغاية إذا كان لديك لتغيير واحدة من الصفحات في الوثيقة. والسبب هو أن موضع التسمية التوضيحية التي تقوم بها يمكن أن يتغير ويكون على صفحة مختلفة عن موضع الصورة.
لذلك، في هذه المقالة، سوف نشرح كيفية إنشاء تسمية توضيحية أو تسمية توضيحية للصورة في Microsoft Word، والتي يمكنك القيام به باستخدام القائمة "إدراج تسمية توضيحية".
إذا كنت تريد أن تجربها ، فقد وضع فريق VOI الخطوات التي يمكنك اتخاذها أدناه.
كيفية إنشاء التسميات التوضيحية للصورة في Microsoft Wordلإنشاء تسمية توضيحية في Microsoft Word، الخطوة الأولى التي يمكنك القيام بها هي فتح تطبيق Microsoft Word عبر جهاز كمبيوتر أو جهاز كمبيوتر محمول.
بعد ذلك، أدخل الصورة المطلوبة بالضغط على علامة التبويب "إدراج" في القائمة "الصفحة الرئيسية". بعد إدراج الصورة بنجاح، انقر بزر الماوس الأيمن على الصورة المطلوبة وحدد خيار "إدراج تسمية توضيحية".
بعد ذلك، ستظهر نافذة تسمية يمكنك تعبئتها. انقر على عمود "تسمية جديدة" لإضافة وصف ترضيك.
يمكنك أيضا تضمين معلومات إضافية في عمود التسمية التوضيحية. الخدعة، فقط اكتب الكلمة أو الجملة التي تريد تضمينها في التسمية التوضيحية للصورة.
بعد تعيين التسمية التسمية التوضيحية ترضيك، يمكن للمستخدم النقر فوق "موافق" في الجزء السفلي من نافذة التسمية.
بالإضافة إلى التسمية التوضيحية للصور، يمكنك أيضا إضافة تعليقات توضيحية على الأرقام في كل صورة تقوم بإدراجها في Microsoft Word. هذا مفيد لمعرفة عدد الصور وتسهيل تجميع المراجع.
يمكنك القيام بذلك عن طريق النقر على رمز "الترقيم" واختيار "تنسيق". حدد نوع الوصف الذي تريده مثل الأرقام العشرية أو الأرقام الرومانية أو الأرقام الفرعية.
بعد ذلك، يمكنك تحديد الموضع الذي تريد وضع التسمية التوضيحية فيه. حدد الخيار "أدناه الرقم المحدد" إذا كنت تريد تضمين تسمية توضيحية ورقم أسفل الصورة.
ومع ذلك، إذا كنت تريد وضعه في أعلى الصورة، حدد الخيار "الرقم المحدد أعلاه".
بعد تعيين التسمية التوضيحية ورقم الصورة كما هو أعلاه، انقر فوق الزر "موافق" لإضافة تسمية توضيحية إلى الصورة.
هذه هي كيفية إجراء التسميات التوضيحية على الصور التي تدخلها في Microsoft Word لتسهيل عمل أوراق أو مهام أخرى تتطلب صورا أو صورا للمستخدمين.
The English, Chinese, Japanese, Arabic, and French versions are automatically generated by the AI. So there may still be inaccuracies in translating, please always see Indonesian as our main language. (system supported by DigitalSiber.id)