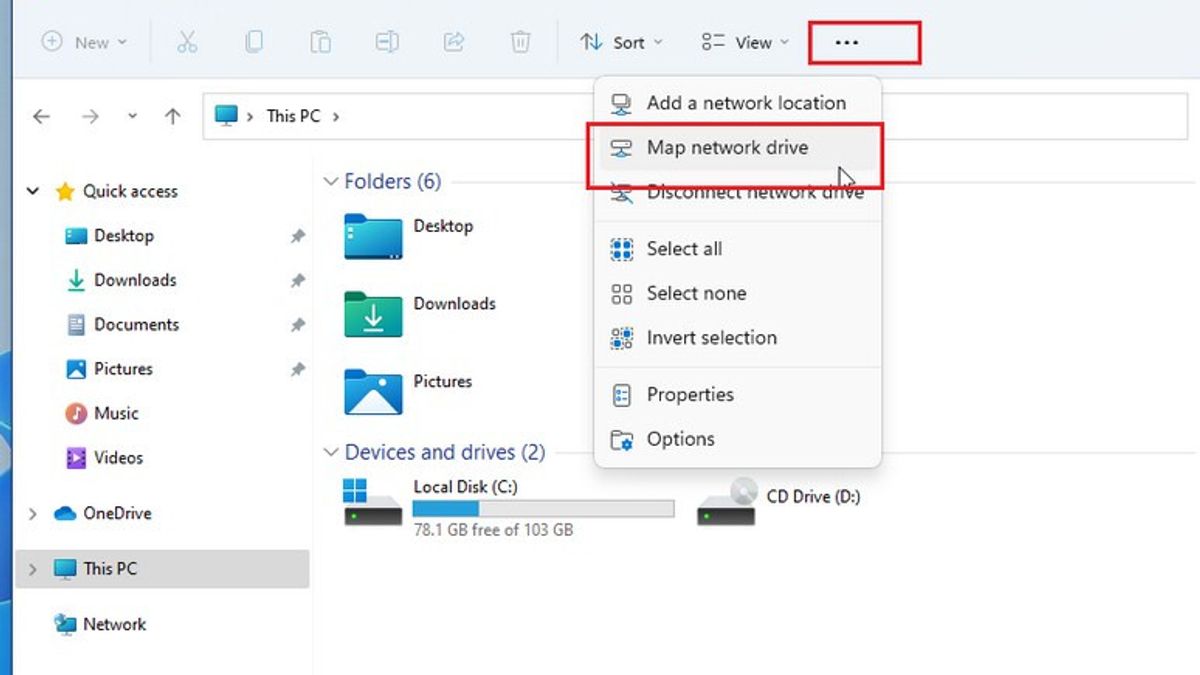YOGYAKARTA - إذا كنت تستخدم Network Drive كثيرا ، أو غالبا ما تشارك الملفات في Windows 11 ، فيمكنك تعيينها وفقا للرسالة أو مشاركة الوقت ، وفقا لرغباتك.
يمكنك أيضا فرزها حسب محركات الأقراص في "مستكشف الملفات" بحيث تبدو وكأنها محركات أقراص محلية ، حتى تتمكن من الوصول إليها بسرعة عندما تحتاج إليها في المستقبل.
طريقة سهلة جدا ويمكن القيام به نفسك في المنزل دون الحاجة إلى طلب المساعدة من فني الكمبيوتر أو شخص يفهم أنظمة تشغيل الكمبيوتر.
إذا كنت ترغب في ترتيب الملفات الموجودة على محرك أقراص شبكة Windows 11، أعد فريق التحرير VOI البرنامج التعليمي لتعيين الملفات المخزنة على محرك أقراص الكمبيوتر الخاص بك بالطريقة التالية.
أولا، افتح "مستكشف الملفات" في Windows 11. إذا لم يكن لديك اختصار مباشر إلى "مستكشف الملفات" على شريط المهام، يمكنك النقر بزر الماوس الأيمن على زر "ابدأ" وتحديد "مستكشف الملفات".
بعد ظهور قائمة "مستكشف الملفات"، انقر فوق الزر النقاط الثلاث (القطع الناقص) في قسم الأدوات، وحدد قائمة "محرك شبكة الخريطة" في القائمة التي تظهر، ثم انقر فوق "محرك الأقراص".
مرر لأسفل وحدد الحرف على محرك الأقراص الذي تريد تعيينه إلى محرك الأقراص. يمكنك اختيار أي حرف لوضعه في محرك الشبكة كما يحلو لك.
في قسم "المجلد" أدخل جهاز الشبكة وشارك الاسم الذي اخترته. إذا لم يكن لديك قائمة بأسماء الملفات المحفوظة على جهازك، فانقر على "استعراض" للعثور على الأجهزة المتوفرة على الشبكة المحلية.
إذا كنت تريد Windows دوما إعادة الاتصال بمحرك الأقراص في كل مرة تقوم بتسجيل الدخول، حدد المربع الذي يقول "إعادة الاتصال عند تسجيل الدخول".
إذا كنت ترغب في الاتصال باستخدام اسم المستخدم وكلمة المرور الخاصة بجهازك، بالإضافة إلى الاسم المرتبط بحساب Windows، فتحقق من المربع الذي يقول "الاتصال باستخدام بيانات اعتماد مختلفة".
بعد ذلك، انقر فوق القائمة "إنهاء" وسيحاول Windows 11 الاتصال بمحرك أقراص الشبكة.
إذا فشل الخيار "الاتصال باستخدام بيانات اعتماد مختلفة" في الخطوة الأخيرة، سيظهر إطار "أمان Windows". يمكنك إدخال اسم المستخدم وكلمة المرور المطلوبين للوصول إلى محرك الأقراص.
يمكنك أن تطلب من Windows تذكر اسم المستخدم وكلمة المرور دائما لمحرك الأقراص هذا، حتى لا تضطر إلى إدخاله مرة أخرى عند تسجيل الدخول، والتحقق من "تذكر بيانات اعتمادي". عند الانتهاء، انقر فوق "موافق".
بعد اكتمال كافة الخطوات، يتم تعيين ملفات محرك الشبكة في Windows 11 استنادا إلى ترتيب الملفات التي حددتها ويمكنك استخدامها عند الحاجة.
The English, Chinese, Japanese, Arabic, and French versions are automatically generated by the AI. So there may still be inaccuracies in translating, please always see Indonesian as our main language. (system supported by DigitalSiber.id)