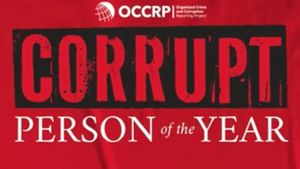إذا كنت قد اشتريت طابعة للتو وتريد توصيلها بنظام التشغيل Windows 10 ، فإن الطريق سهل للغاية. ولكن، إذا كنت لا تزال الخلط حول القيام بذلك، يمكنك متابعة البرنامج التعليمي أدناه هذه المقالة.
هناك عدة طرق يمكنك من خلالها توصيل طابعة بجهاز كمبيوتر محمول أو كمبيوتر يعمل بنظام التشغيل Windows 10. يمكنك استخدام اتصال لاسلكي أو بواسطة كبل لتوصيل الطابعة. الوقت الذي يستغرقه هو أيضا سريع جدا.
باستخدام جهاز طابعة متصل بكمبيوتر أو كمبيوتر محمول يعمل بنظام التشغيل Windows 10، يمكنك طباعة مجموعة متنوعة من المستندات. قام فريق VOI بإعداد برنامج تعليمي حول كيفية توصيل الطابعة بجهاز كمبيوتر أو كمبيوتر محمول استنادا إلى Windows 10.
توصيل طابعة عبر WiFi أو كابل Ethernetتعد طريقة توصيل الطابعة بجهاز كمبيوتر أو كمبيوتر محمول على أساس Windows 10 باستخدام اتصال لاسلكي الخيار الأمثل. تحتاج فقط إلى معرفة عنوان IP للطابعة التي تم تثبيتها من قبل.
لتوصيل أجهزة Windows 10، يمكنك إدخال قائمة الإعدادات > الأجهزة > الطابعة والممسح الضوئي، والمنبثقة "الطابعة التي أريدها غير مدرجة" > إضافة طابعة أو ممسح ضوئي، ثم على النافذة المنبثقة التي تظهر، حدد "إضافة طابعة باستخدام عنوان TCP/IP أو اسم مضيف"
بعد ذلك سوف تظهر المنبثقة مرة أخرى، حدد "TCP / IP" في القائمة المنسدلة "نوع الجهاز"، ثم اكتب عنوان IP في العمود "اسم المضيف أو عنوان IP" وتسميته في العمود "اسم المنفذ".
انقر فوق "التالي" وسيكتشف Windows 10 الطابعة التي ستستخدمها ، ثم يمكنك تناولها.
توصيل الطابعة عبر كابل USBعند شراء طابعة، سوف تحصل عادة على حزمة كبل USB التي يمكن استخدامها لتوصيل الطابعة بجهاز كمبيوتر أو كمبيوتر محمول. الخطوات كما يلي.
تشغيل الطابعة قم بتوصيل كبل USB بجهاز كمبيوتر أو كمبيوتر محمول يعمل بنظام التشغيل Windows 10. فتح الإعدادات على جهاز Windows 10 تحديد إعدادات الجهاز حدد "إضافة طابعة أو ماسح ضوئي"بشكل عام، سيقوم Windows 10 تلقائيا بالكشف عن برامج التشغيل من الطابعة التي تستخدمها وإضافتها إلى قائمة الطابعات الجاهزة. لذلك، إذا كان koputer المستندة إلى Windows 10 أو الكمبيوتر المحمول الذي قمت بتوصيله بالفعل، ثم ليست هناك حاجة لجعل أي إعدادات أكثر.
ومع ذلك، إذا لم يكن Windows 10 متصلا بطابعة أو لم يكتشف برامج تشغيل الطابعات تلقائيا، فحدد "الطابعة التي أريدها غير مدرجة"، في المربع المنبثق الذي يظهر. ثم حدد أحد الخيارات أدناه.
"طابعتي قديمة قليلا. ساعدني في العثور عليه" "حدد طابعة مشتركة بالاسم" "إضافة طابعة باستخدام عنوان TCP/IP أو اسم المضيف" "إضافة طابعة بلوتوث أو لاسلكية أو شبكة قابلة للاكتشاف" "إضافة طابعة محلية أو طابعة شبكة اتصال مع الإعدادات اليدوية"هذا هو الإجراء لتوصيل الطابعات باستخدام جهاز كمبيوتر أو كمبيوتر محمول يستند إلى Windows 10. يمكنك اختيار طريقة واحدة بين استخدام شبكة لاسلكية أو استخدام كبل USB.
The English, Chinese, Japanese, Arabic, and French versions are automatically generated by the AI. So there may still be inaccuracies in translating, please always see Indonesian as our main language. (system supported by DigitalSiber.id)