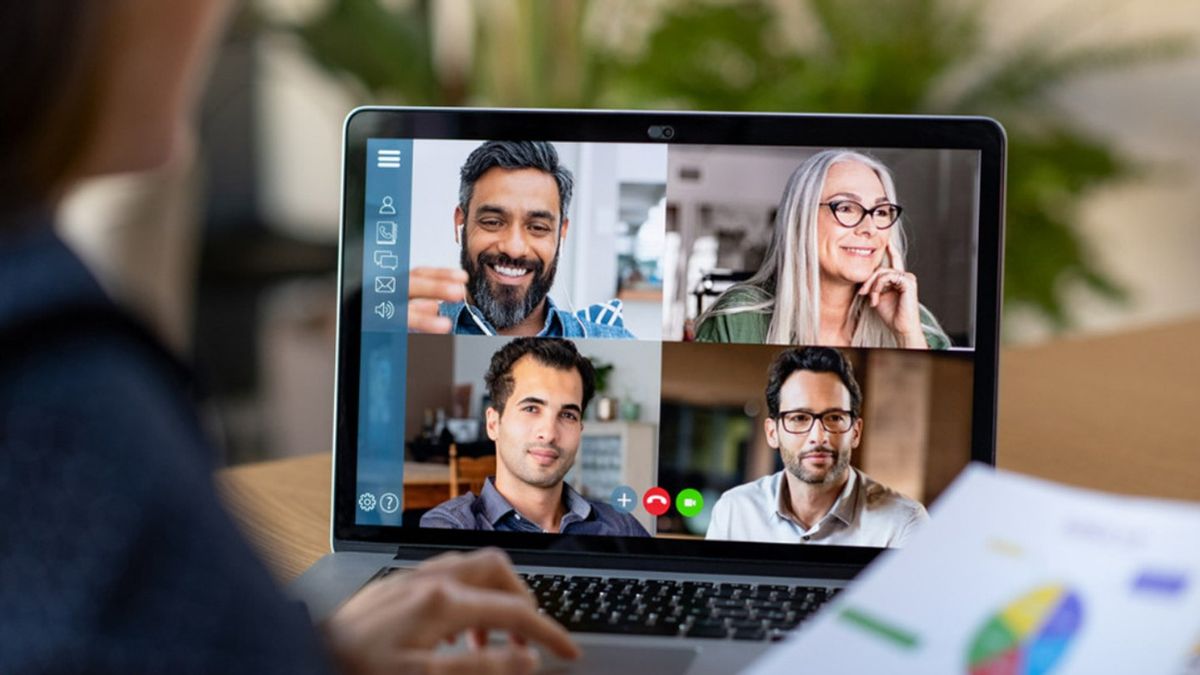وقد أصبح زوم أحد أهم الخدمات خلال هذا الوباء. سواء بالنسبة لأنشطة الإنتاجية مثل العمل من المنزل (WFH) أو الندوات عبر الإنترنت أو الأنشطة الاجتماعية فقط مع الأصدقاء والأقارب.
وهذا أيضا ما يجعل هذا التطبيق الشهير بين شعب إندونيسيا. ولكن ، على الرغم من شعبيتها العالية ، فإن مكالمات مؤتمرات الفيديو الخاصة بالخدمة ليست مثالية دائما.
في المقالة أدناه، أعد فريق VOI عدة أشياء لتحسين جودة الصورة والفيديو أثناء المكالمة. بالطبع ، على افتراض ، لديك اتصال شبكة إنترنت مستقرة وسريعة.
هل تريد معرفة كيفية تحسين جودة الفيديو وغامار في Zoom؟ تحقق من التفسير أدناه.
تشغيل وضع HDأثناء استخدام Zoom، فإن أول شيء يجب عليك القيام به هو تمكين ميزات الفيديو عالية الجودة. يمكنك تمكين وضع الفيديو عالي الدقة إذا كنت تريد بث الاجتماعات أو الدروس أو الأنشطة الأخرى في صور بجودة 720 بكسل أو 1080 بكسل.
لسوء الحظ، هذه الميزة متوفرة فقط للحسابات المميزة فقط. وعلى الرغم من أن قائمة التنشيط هذه متاحة ويمكن الوصول إليها ، إلا أن وضع HD لن يكون نشطا بدون حساب متميز.
للمستخدمين الذين يشتركون بالفعل في إصدار Premium من Zoom، راجع الخطوات التالية لتمكين وضع HD:
في الصفحة الرئيسية، انقر على صورة ملف تعريف حساب التكبير/التصغير. يقع هذا التشكيل الجانبي في الزاوية اليمنى العليا بعد ذلك، انتقل إلى قائمة الإعدادات بالنقر فوق رمز Gear. ثم انقر فوق القائمة فيديو في نافذة القائمة التي تظهر بجوارك، سترى عددا من القوائم الجديدة. املأ الشيك الموجود بجوار قائمة HD وبهذه الطريقة، فإن الفيديو الذي بثته سيكون جودة HD تلقائيا. تشغيل ضبط الإضاءة المنخفضةالإضاءة هي واحدة من الأعداء الرئيسيين عندما يستخدم شخص ما كاميرا. وبالمثل، فإن نتائج الفيديو الذي بثته Zoom، تتأثر بشكل كبير بظروف الإضاءة البيئية.
لحسن الحظ التكبير لديه الميزات التي يمكنك استخدامها للتغلب على هذا الشرط. وقد وضعت الشركة برنامج التحسين الذي يعمل على الحفاظ على جودة الفيديو من خلال إجراء تعديلات على الضوء البيئي.
ليس من الصعب كيفية تمكين ضبط الإضاءة المنخفضة. ما سوى الوصول إلى قائمة الإعدادات، ثم حدد علامة التبويب فيديو. ثم، قم بالتمرير إلى جانب قائمة ضبط للضوء المنخفض. سيقوم Zoom بضبط مستوى الإضاءة تلقائيا طالما كانت هذه الميزة قيد التشغيل.
استخدام ميزة اللمس حتى مظهري
ميزة أخرى تكبير /تصغير التي تعمل على تحسين جودة الفيديو والصور البث هو لمس مظهري. هذه هي سمة من سمات الشركة التي تعمل على تحسين مظهرك أمام الكاميرا.
إليك كيفية تمكين ميزة اللمس على مظهري على إصدار Mac أو Windows من برنامج Zoom:
انقر فوق صورة ملف تعريف الصورة في الصفحة الرئيسية للتكبير/التصغير انقر فوق القائمة إعدادات ثم حدد القائمة فيديو بعد ذلك، ابحث عن قائمة اللمس مظهري الشريحة toogle الموجود في ميزة لتمكينههذه هي بعض الطرق لتحسين جودة مقاطع الفيديو والصور في Zoom أثناء الاجتماعات عبر الإنترنت. لا تدع ظهور وتجربة الاجتماعات عبر الإنترنت ينقطعان بسبب مقاطع الفيديو ذات الجودة الرديئة ، نعم.
The English, Chinese, Japanese, Arabic, and French versions are automatically generated by the AI. So there may still be inaccuracies in translating, please always see Indonesian as our main language. (system supported by DigitalSiber.id)