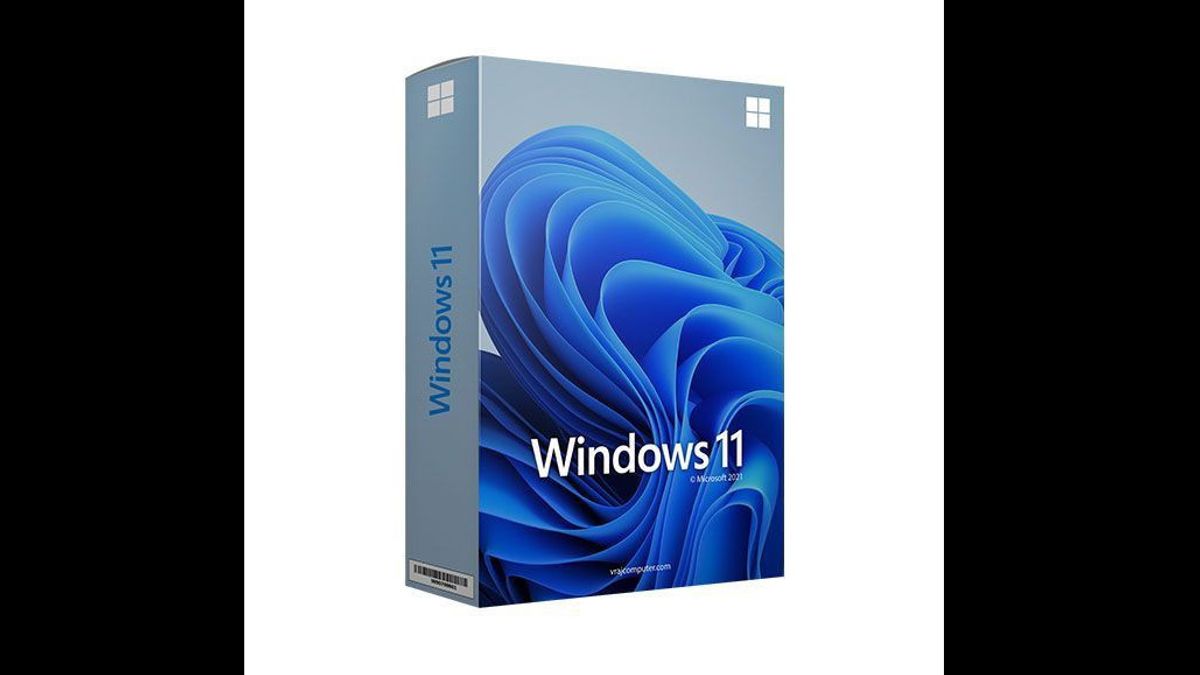جاكرتا - تتيح قدرة النسخ واللصق في Windows 11 للمستخدمين نسخ بعض العناصر إلى لوحة المقطع ولصقها حسب الحاجة. ومع ذلك ، يمكن أن تتوقف وظيفة النسخ واللصق عن العمل على جهاز الكمبيوتر Windows 11.
قد تحدث هذه المشكلة بسبب تلف ملف النظام أو تعطيل مؤقت باستخدام Windows File Explorer. فيما يلي بعض خطوات حل المشكلات لمساعدتك في تحسين واستعادة وظيفة النسخ واللصق في Windows 11.
للقيام بذلك ، اضغط على Win + I لفتح الإعدادات والانتقال إلى النظام > لوحة المقطع. انقر فوق الزر "تنظيف" بجوار تنظيف بيانات لوحة المقطع لحذف السجل.
في وضع التمهيد النظيف ، سيبدأ Windows بمجموعة ضئيلة من برامج التشغيل. للقيام بذلك ، تحتاج إلى تعطيل جميع الخدمات غير الضرورية والبرامج الناشئة يدويا وإعادة تشغيل جهاز الكمبيوتر الخاص بك. للقيام بتمهيد نظيف:
بعد إعادة التشغيل ، تحقق مما إذا كنت قد نجحت في النسخ واللصق بنجاح. إذا تم حل المشكلة ، يمكن افتراض أن تطبيق طرف ثالث هو الذي تسبب في ذلك. للعثور على تطبيق إشكالي ، افتح مدير المهام وبدأ في تمكين تطبيق الناشئة واحدا تلو الآخر حتى تجد التطبيق الإشكالي.
إذا ظلت المشكلة في وضع التمهيد النظيف ، فتابع الخطوات التالية. قبل ذلك، قم بتشغيل جميع الخدمات المعطلة في تكوين النظام.
لتعطيل وضع التشغيل النظيف وتشغيل Windows بشكل طبيعي، افتح أداة تكوين النظام، وفتح علامة التبويب العامة، ثم حدد خيارات البدء العادية.
لتثبيت تحديث Windows:
لإعادة تشغيل file Explorer:
لتشغيل محدد مشاكل لوحة المفاتيح:
قد لا يكون حل مشاكل لوحة المفاتيح متاحا على Windows 11 23H2 وما فوق. إذا كان الأمر كذلك ، فيمكنك تشغيله باستخدام Command Prompt.
لذا ، انقر فوق بدء ، وانقر فوق سم دقيقة ، وانقر فوق لفتح الأمر برومبت من نتائج البحث. في Command Prompt، اضغط على الأمر التالي وانقر فوق Enter:
msdt.exe /id مفتاح التشخيص
في حوار حل مشاكل لوحة المفاتيح، انقر فوق المتقدم، وحدد خيار إجراء إصلاحات تلقائيا، وانقر فوق التالي. سيقوم حل المشكلات بمسح جهاز الكمبيوتر الخاص بك لأشكال لوحة المفاتيح المعروفة ويحاول تصحيحها تلقائيا.
لإعادة تشغيل عملية rdpclip.exe، اضغط على Win + X وحدد مدير المهام. في مدير المهام، انتقل إلى علامة التبويب التفاصيل وابحث عن عملية rdpclip.exe. لإنهاء العملية، انقر فوق اليمين على rdpclip.exe وحدد نهاية المهمة.
لاستئناف العملية، في مدير المهام، انقر فوق تشغيل مهام جديدة، وانقر فوق rdpclip.exe، وانقر فوق OK.
تحقق من لوحة المفاتيح الخاصة بك لأشياء الأجهزة الصلبة: إذا قمت بإعادة رسم خريطة زر لوحة المفاتيح الخاص بك في Windows ، فتأكد من ضبط اختصار Ctrl + C / Ctrl + V بشكل صحيح. أيضا ، تحقق من المشكلة باستخدام زر Ctrl. يحتوي لوحة المفاتيح الخاصة بك على عدد قليل من أزرار Ctrl. حاول استخدام زر Ctrl إضافي في أسفل يسار لوحة المفاتيح الخاصة بك للنسخ واللصق. إذا نجحت ، فقد تواجه مشكلة باستخدام زر الضغط الأيسر المكسور. إذا كان هناك زر مكسور ، فهناك طريقة لإصلاح زر مكسور على لوحة المفاتيح الكمبيوتر الخاصة بك.
قم بتشغيل فحص ملفات النظام: إذا كانت لوحة المفاتيح الخاصة بك تعمل ، فقم بفحص نظامك بحثا عن أضرار محتملة لملفات النظام. يمكن لأدوات فحص ملفات النظام المدمجة وأدوات خدمة وإدارة الصورة المستخرجة العثور على أخطاء مستوى النظام وإصلاحها.
لتشغيل أداة فحص ملفات النظام، افتح الأمر Prompt كمدير وتشغيل الأوامر التالية:
اضغط على زر الفوز، وانقر فوق سم دقيقة. انقر فوق يسار القيادة Prompt وحدد تشغيلها كمدير. في نافذة القيادة Prompt ، اضغط على الأوامر التالية واحدة تلو الأخرى و اضغط على Enter: DISM / Online / Cleanup-Image / Restore Health Sfc / scannow
أولا ، ستقوم DISM بمسح صورة Windows وإصلاحها. ثم سيبدأ التحقق من ملفات النظام في مرحلة التحقق. سيقوم بمسح جميع ملفات النظام المحمية واستبدال الملفات المتضررة أو المفقودة. قد تستغرق هذه العملية بعض الوقت ، لذا انتظر حتى يكتمل التحقق بنسبة 100٪.
بمجرد الانتهاء ، قم بتسجيل الدخول إلى حسابك المحلي الجديد وحاول نسخ لحفظه. إذا نجحت ، يمكنك محاولة تصحيح حسابك السابق أو الاستمرار في استخدام حساب محلي جديد.
إذا لم يساعد أي شيء ، فحاول إصلاح وإعادة تثبيت Windows 11. يتضمن إجراء ترقية على الفور لإعادة تثبيت نظام التشغيل دون التأثير على إعدادات نظامك أو ملفك.
The English, Chinese, Japanese, Arabic, and French versions are automatically generated by the AI. So there may still be inaccuracies in translating, please always see Indonesian as our main language. (system supported by DigitalSiber.id)