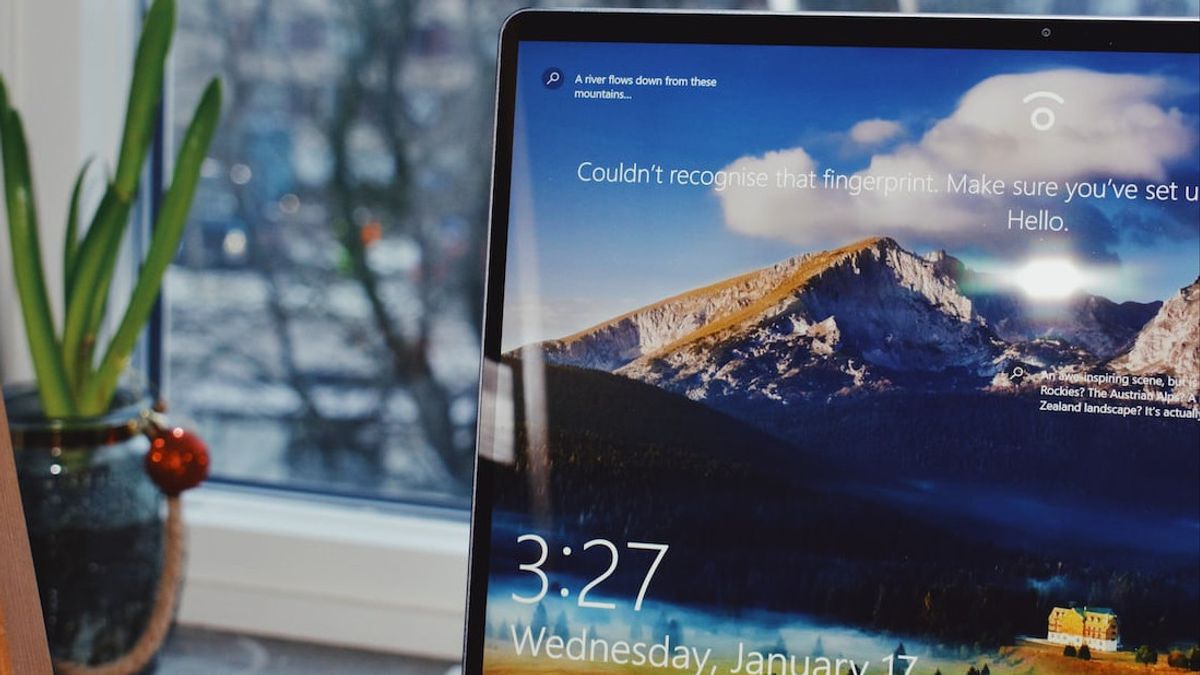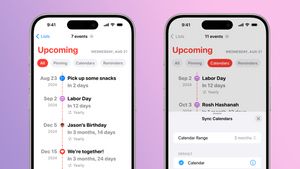جاكرتا - عادة ، ستقوم أجهزة Windows تلقائيا بتكوين الوقت وفقا لمنطقتك. بهذه الطريقة ، لم تعد مضطرا إلى العبث بالإعدادات بعد الآن.
ومع ذلك ، إذا كنت أثناء التنقل أو تحتاج إلى تطبيق منطقة زمنية مختلفة أثناء العمل ، فإن تغيير منطقتك الزمنية في Windows ليس بالأمر الصعب.
هناك عدة طرق مختلفة يمكنك من خلالها تغيير المنطقة الزمنية في Windows. هنا هو التفسير.
كيفية تغيير المنطقة الزمنية باستخدام تطبيق الإعدادات
يعمل تطبيق الإعدادات كمحور مركزي لمعظم إعدادات النظام في Windows. يمكنك استخدامه لتغيير العديد من الأشياء في Windows ، بما في ذلك المنطقة الزمنية.
افتح قائمة ابدأ وانقر على الإعدادات مع رمز الترس. انتقل إلى علامة التبويب الوقت واللغة باستخدام الجزء الأيمن. انقر على التاريخ والوقت. أوقف تشغيل مفتاح تعيين المنطقة الزمنية تلقائيا. استخدم القائمة المنسدلة بجوار المنطقة الزمنية لتحديد منطقة زمنية جديدة.كيفية تغيير المنطقة الزمنية عبر لوحة التحكم
إذا كنت تفضل استخدام لوحة التحكم بدلا من تطبيق الإعدادات ، فيمكنك أيضا تغيير المنطقة الزمنية من لوحة التحكم. إليك الطريقة:
صحافة فوز + R لفتح مربع الحوار "تشغيل". اكتب control في المربع واضغط على Enter لفتح لوحة التحكم. استخدم القائمة المنسدلة في الزاوية العلوية اليمنى لتغيير نوع العرض إلى رمز كبير. انقر على التاريخ والوقت. انقر فوق الزر تغيير المنطقة الزمنية. استخدم القائمة المنسدلة ضمن المنطقة الزمنية لتحديد منطقة زمنية مختلفة.The English, Chinese, Japanese, Arabic, and French versions are automatically generated by the AI. So there may still be inaccuracies in translating, please always see Indonesian as our main language. (system supported by DigitalSiber.id)