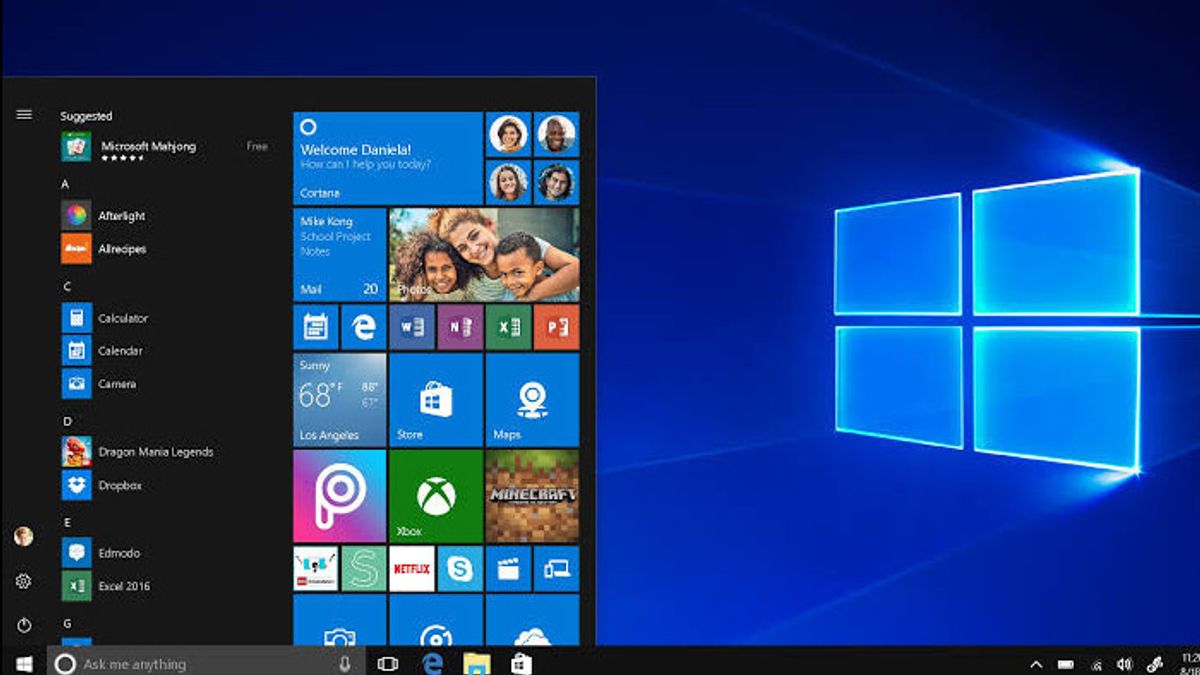JAKARTA - شاشة التسجيل على نظام التشغيل Windows 10 سهلة كما يتم على الهاتف المحمول ، على الرغم من أن العملية مختلفة. الأداة المساعدة لتسجيل الشاشة في نظام التشغيل الخاص بشركة Microsoft يطلق عليها Xbox Game Bar.
باستخدام Xbox Game Bar، يمكن للمستخدمين تسجيل الفيديو على أي تطبيق Windows تقريبا على الكمبيوتر المحمول. عادة ، يتم استخدام تسجيل الشاشة عندما تريد تسجيل لعبة أو إنشاء برنامج تعليمي.
تعد أداة تسجيل الشاشة جزءا من تطبيق Xbox المثبت افتراضيا على Windows 10. تلقى Xbox Game Bar بعض التحديثات الرئيسية لجعله أكثر فائدة، بحيث يمكنك الآن التقاط لقطات شاشة.
لتسهيل الأمر عليك ، إليك بعض الخطوات البسيطة حول كيفية تسجيل شاشتك على نظام التشغيل Windows 10.
كيفية تسجيل الشاشة على ويندوز 10
1. افتح التطبيق الذي تريد تسجيله. تجدر الإشارة إلى أن أداة تسجيل الشاشة لا يمكنها التقاط بعض البرامج ، مثل مدير الملفات أو سطح المكتب بأكمله. لكن هذه الأداة تعمل في تطبيقات سطح المكتب العادية.
2. اضغط على مفتاح Windows + G في نفس الوقت لفتح Xbox Game Bar.
3. حدد المربع نعم. هذا هو الإجراء سواء قمت بتسجيل شاشة لعبة أو نوع آخر من التطبيقات.
4. انقر فوق الزر "بدء التسجيل" (أو Win + Alt + R) لبدء تسجيل الفيديو.
5. توقف عن التسجيل بالنقر فوق شريط التسجيل الأحمر الذي سيكون في أعلى يمين نافذة البرنامج. (إذا كان مفقودا عليك، فاضغط على Win + G مرة أخرى لاستعادة Xbox Game Bar.)
6. ستجد تسجيل الفيديو الخاص بك ، وهو ملف MP4 ، أسفل مجلد الفيديو في مجلد فرعي يسمى Captures.
ستجده أيضا في تطبيق Xbox ضمن قائمة Game DVR ، حيث يمكنك قص مقطع فيديو ومشاركته على Xbox Live ، إذا كان تسجيلا للعبة.
7. يمكنك أيضا استخدام أداة تسجيل شاشة Xbox لالتقاط لقطة شاشة. بدلا من النقر فوق زر التسجيل ، انقر فوق رمز الكاميرا على Xbox Game Bar أو Win + Alt + PrtScn. هكذا تم اقتباسه من LaptopMag ، الجمعة 11 نوفمبر.
The English, Chinese, Japanese, Arabic, and French versions are automatically generated by the AI. So there may still be inaccuracies in translating, please always see Indonesian as our main language. (system supported by DigitalSiber.id)