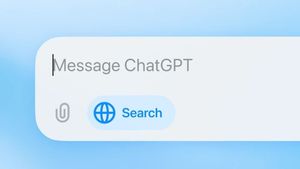جاكرتا - لم يكن بإمكان سطح مكتب WhatsApp في السابق الاتصال إلا إذا كان تطبيق WhatsApp الرئيسي على هاتفك متصلا أيضا ، مما يعني أنه يجب عدم إيقاف تشغيل هاتفك أو فصله عن الشبكة.
لحسن الحظ ، قام WhatsApp بتحديث تطبيق سطح المكتب ، حيث لم تعد بحاجة إلى إبقاء هاتفك متصلا ب WhatsApp ، لذلك حتى إذا تم إيقاف تشغيل هاتفك ، فلا يزال بإمكان WhatsApp على سطح المكتب الخاص بك العمل.
ومع ذلك ، ماذا لو كان تطبيق WhatsApp على سطح المكتب الخاص بك لا يعمل؟ نوصي بتجربة الطريقة التي سيوفرها VOI أدناه إذا كنت تواجه المشكلات المذكورة أعلاه.
إعادة تعيين تطبيق واتساب لسطح المكتبلحل هذه المشكلة ، ربما تكون استعادة التطبيق إلى إعداداته الافتراضية هي الخطوة الرئيسية التي يمكنك اتخاذها. إليك كيفية إعادة تعيين تطبيق WhatsApp Desktop على نظام التشغيل Windows 10:
انقر بزر الماوس الأيمن فوق ابدأ، ثم افتح الإعدادات > التطبيقات. حدد التطبيقات والميزات. من قائمة التطبيقات، حدد واتساب وانقر على خيارات متقدمة. حدد الزر إعادة تعيين . أعد فتح واتساب وتحقق مما إذا كان يعمل. استخدام نفس شبكة Wi-Fiعلى الرغم من أنك لم تعد بحاجة إلى WhatsApp على هاتفك للبقاء نشطا أو متصلا داخل الشبكة ، إلا أنه لا يضر أبدا باستخدام نفس شبكة Wi-Fi بين هاتفك وسطح المكتب.
تحديث واتساب لسطح المكتبإذا كان لا يزال لا يمكن أن يكون كذلك ، فربما كان تطبيق WhatsApp الخاص بك موجودا منذ فترة طويلة. لذلك ، تحتاج إلى تحديثه.
إذا كان لديك بالفعل Microsoft Store ، فانتقل إليه وانقر فوق رمز التنزيل والتحديث من الزاوية اليمنى العليا. ابحث عن واتساب لسطح المكتب وانقر على تنزيل واتساب لتثبيت أي تحديثات متوفرة.
إعادة تثبيت التطبيق
إذا لم تنجح الطرق السابقة فيك ، فيبدو أنه يتعين عليك إعادة تثبيت تطبيق WhatsApp الخاص بك. يمكنك إلغاء تثبيت التطبيق من قائمة الإعدادات أو ببساطة البحث عنه في شريط بحث Windows وتحديد إلغاء التثبيت.
بعد الانتهاء من حذف التطبيق ، قم بتنزيل التطبيق على الفور مرة أخرى ، وتأكد من تنزيله على موقع WhatsApp الرسمي أو في متجر Windows.
تشغيل مستكشف أخطاء إنترنت ومصلحهاإذا كان التطبيق لا يزال لا يعمل، فقد تكون هناك مشكلة في الاتصال بالإنترنت أو مشاكل أخرى. يمكنك استخدام مستكشف أخطاء Windows ومصلحها المضمن لإصلاحه بسرعة.
انقر فوق بدء > الإعدادات > التحديث والأمان. من القائمة اليمنى، حدد استكشاف الأخطاء وإصلاحها. انقر على مستكشفات الأخطاء ومصلحاتها الإضافية. حدد اتصالات إنترنت > تشغيل مستكشف أخطاء إنترنت ومصلحها لبدء العملية.The English, Chinese, Japanese, Arabic, and French versions are automatically generated by the AI. So there may still be inaccuracies in translating, please always see Indonesian as our main language. (system supported by DigitalSiber.id)