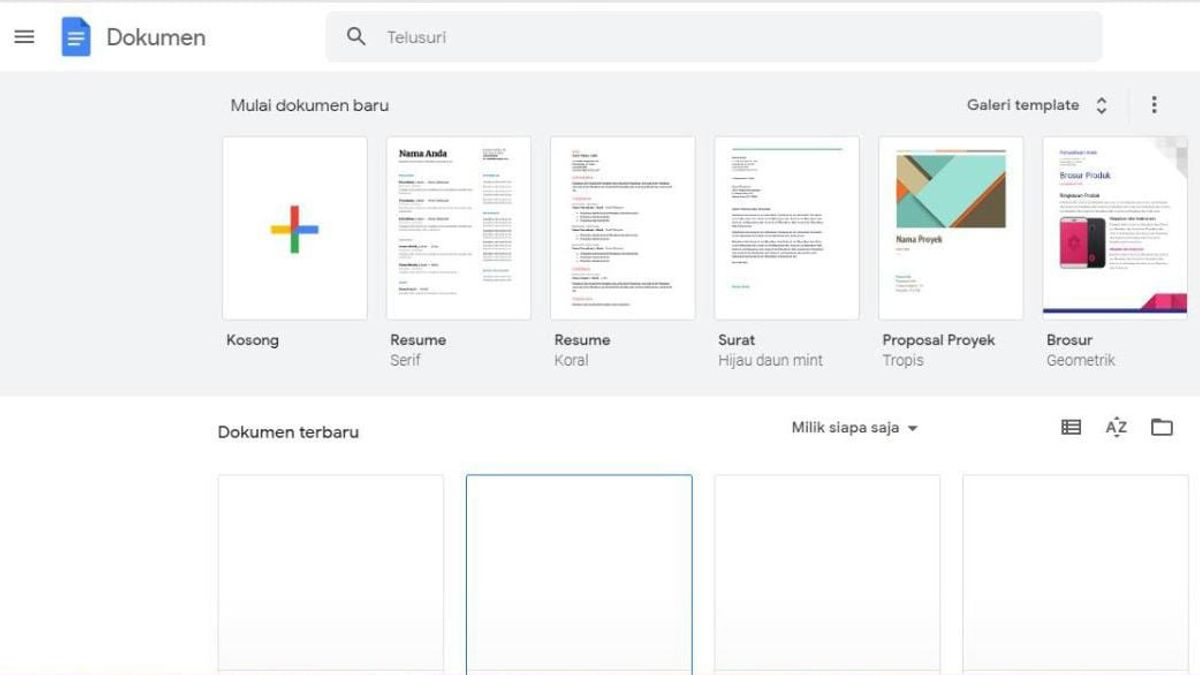محرر مستندات Google هو تطبيق شائع الاستخدام في الحياة اليومية. هناك العديد من الميزات لتوفير الوقت في محرر مستندات Google التي يمكنك استخدامها.
للمساعدة في زيادة إنتاجيتك، اطلع على هذه الحيل الخمس لمحرر مستندات Google التي سيوفرها VOI .
إعداد مسودة البريد الإلكتروني ل Gmailإذا كنت ترغب في كتابة رسائل Gmail، يمكنك القيام بذلك مباشرة في محرر مستندات Google. تعد هذه الميزة المفيدة مثالية لرسائل البريد الإلكتروني التي تريد التعاون فيها مع الآخرين الذين تشارك المستندات معهم ، وكذلك حفظ الإشارات إلى رسائل البريد الإلكتروني في مستنداتك. إليك كيفية القيام بذلك:
ضع المؤشر في المستند حيث تريد إدراج مسودة البريد الإلكتروني. انتقل إلى إدراج > الكتل البرمجية الإنشائية وحدد مسودة البريد الإلكتروني من القائمة المنبثقة. أضف عناصر البريد الإلكتروني التي عادة ما تقوم بتضمينها المستلمين وCC وBCC وخطوط الموضوع. ثم اكتب رسالتك في المكان المحدد. حدد رمز Gmail على يمين القالب.تقوم هذه العملية بصياغة البريد الإلكتروني في Gmail ، وهو جاهز للإرسال. عندما تكون مستعدا، انتقل إلى Gmail وسجل الدخول وحدد مجلد المسودة. سترى بريدك الإلكتروني، الذي يمكنك تعديله أو إرساله في الطريق.
إنشاء ملاحظات الاجتماع
إذا كان لديك الكثير من جداول الاجتماعات، فقد تسهل هذه الميزة في محرر مستندات Google الأمر عليك. يمكنك إنشاء نموذج ملاحظات اجتماع يتضمن الأساسيات من تقويم Google مباشرة في المستند. ثم ، ما عليك سوى إضافة ملاحظة عندما يحين الوقت.
ضع المؤشر في المستند حيث تريد إدراج ملاحظات الاجتماع. انتقل إلى إدراج > إنشاء الكتل وحدد ملاحظات الاجتماع من القائمة المنبثقة . في النافذة التي تظهر، حدد حدث تقويم Google للاجتماع. يمكنك أيضا استخدام قسم البحث في التقويم للعثور على أحداث محددة. سترى المستندات تضيف قالب ملاحظات اجتماع يحتوي على تواريخ وعناوين ومشاركين وأماكن للملاحظات وعناصر الإجراءات. الكتابة والتنسيق في Markdownيمكن أن تساعدك ميزة محرر مستندات Google هذه في كتابة مستنداتك وتنسيقها باستخدام Markdown. Markdown هي طريقة لتنسيق النص على مواقع الويب. أكثر أو أقل نفس HTML ولكن أبسط.
كل ما عليك فعله هو تنشيط الميزة.
افتح المستند في محرر مستندات Google وحدد الأدوات من القائمة. حدد تفضيلات في القائمة. انتقل إلى علامة التبويب عام وحدد المربع اكتشاف Markdown تلقائيا. حدد موافق. إنشاء قائمة منسدلةالقوائم المنسدلة هي بعض من أسرع الطرق لإدخال البيانات والإجابة على الأسئلة واتخاذ الخيارات في المستندات. في محرر مستندات Google، يمكنك إدخال قائمة منسدلة معدة مسبقا أو إنشاء قائمتك الخاصة في بضع دقائق فقط.
ضع المؤشر في المستند حيث تريد القائمة المنسدلة. حدد إدراج > المنسدلة من القائمة. في النافذة المنبثقة، حدد قائمة منسدلة معدة مسبقا أو أنشئ قائمة منسدلة خاصة بك. إدراج صورة أو علامة مائية نصيةحتى نهاية عام 2021 ، فإن الطريقة الوحيدة لإضافة علامات مائية في محرر مستندات Google هي استخدام أدوات الرسم. ولكن مع تحديث من Google ، يمكنك إدراج أي صورة أو نص كعلامة مائية في بضع خطوات فقط.
إضافة علامة مائية للصورة حدد إدراج علامة مائية > من القائمة. في الشريط الجانبي للعلامة المائية الذي يفتح، حدد علامة التبويب صورة وانقر فوق تحديد صورة . ابحث عن الصورة التي تريد استخدامها. يمكنك تحميله من جهاز الكمبيوتر أو استخدام الكاميرا أو إدخال عنوان URL أو استخدام صور Google أو Drive أو إجراء بحث عن الصور من Google. ثم حدد إدراج. يتم عرض العلامات المائية على الفور على المستند. ويمكنك إجراء بعض التعديلات الطفيفة في الشريط الجانبي للعلامة المائية إذا أردت. ضمن تنسيق، حدد النسبة المئوية لقياس الصور من 50٪ إلى 100٪. لجعل الصورة أكثر شفافية، حدد المربع باهت. حدد تم. إضافة علامة مائية نصية حدد إدراج علامة مائية > من القائمة. في الشريط الجانبي للعلامة المائية، حدد علامة التبويب نص . أدخل النص في المربع الموجود في الأعلى. يمكنك بعد ذلك تخصيصه باستخدام خيارات إضافية في قسم التنسيق. (اختر نمط الخط وحجمه وتنسيقه. ثم، ضبط الشفافية) حدد موضعا لوضع العلامة المائية. حدد تم.يعد إدراج صورة أو علامة مائية نصية بهذه الطريقة أكثر كفاءة بكثير من إنشائها باستخدام أداة الصورة.
The English, Chinese, Japanese, Arabic, and French versions are automatically generated by the AI. So there may still be inaccuracies in translating, please always see Indonesian as our main language. (system supported by DigitalSiber.id)