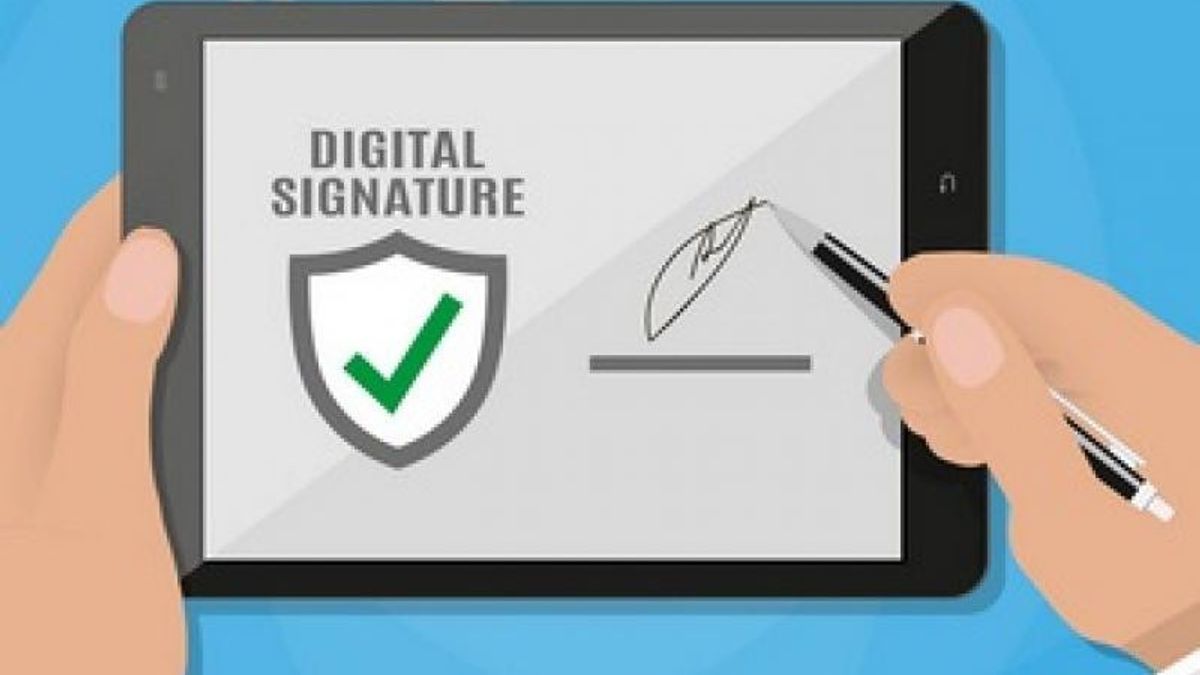جاكرتا - منذ تفشي جائحة كوفيد-19، أصدرت الحكومة قواعد لتنفيذ جميع الأنشطة من المنزل. بدءا من أنشطة التعليم والتعلم والعمل وما إلى ذلك.
تسبب هذا الوباء في عدم قدرة الناس على الالتقاء شخصيا. بدلا من ذلك ، يستخدم الأشخاص الإنترنت للقيام بأنشطة مثل الاجتماعات واللعب مع الأصدقاء والتعلم.
إن تدشين الرسالة التي كانت مطلوبة لإضافة توقيع مبلل يتحول الآن إلى توقيع رقمي. تتيح لك الملفات من Microsoft Office مثل Word وExcel وPowerPoint إضافة توقيعات رقمية بسهولة.
إليك برنامج تعليمي من VOI لمساعدتك في إضافة توقيعات رقمية في ملفات Microsoft Office.
كيفية إضافة توقيع رقمي إلى ملف Microsoft Office
يمكنك إضافة توقيعات رقمية إلى ملفات Word وExcel وPowerPoint. لإضافة توقيع رقمي، يجب أن يكون لديك ملف مستند Word أو ورقة Excel مفتوحة.
في ملف Word الذي يفتح، على سبيل المثال، في النهاية حيث وقعت المستند، ضع المؤشر في المكان الذي تريد إنشاء التوقيع الرقمي فيه. انقر فوق علامة التبويب إدراج. ستكون قائمة أسطر التوقيع في المجموعة النصية في أعلى اليسار. انقر فوق صف توقيع Microsoft Office. تفتح علامة التبويب إعدادات التوقيع لتتمكن من تعبئتها بحقول متعددة. إضافة معلومات ذات صلة في مربع الحوار إعدادات التوقيع الموقع المقترح: (اسمك)، وعنوان الموقع: (تعيينك)، وعنوان البريد الإلكتروني للموقع: (عنوان بريدك الإلكتروني). بموجب التعليمات الموجهة إلى الموقعين، ستكون هناك تعليمات افتراضية: قبل التوقيع على هذا المستند، تحقق من صحة المحتوى الذي وقعته. يمكن تغيير هذه الإرشادات، وأدناه سيكون هناك خياران يمكنك تعيينهما عن طريق تحديد خانة الاختيار: السماح للموقع بإضافة تعليق في مربع الحوار توقيع، وإظهار تاريخ التوقيع في سطر التوقيع. بعد ملء التفاصيل الخاصة بك، انقر فوق موافق. ستتمكن الآن من رؤية سطر التوقيع مع اسمك وعنوانك تحته.الآن دعونا نرى كيفية إضافة توقيع إلى سطر التوقيع.
انقر بزر الماوس الأيمن فوق سطر التوقيع في الملف. ثم حدد تسجيل الدخول من القائمة. يمكنك إضافة توقيعك بالطرق الثلاث التالية:- إذا كنت ترغب في إضافة علامة الطباعة الخاصة بك ، فما عليك سوى كتابة اسمك بالقرب من الرمز X.
- إذا كان لديك صورة التوقيع الخاصة بك ، انقر فوق علامة التبويب تحديد صورة التوقيع وانقر فوق تحديد صورة في مستكشف الملفات ويمكنك إضافة صورة التوقيع الخاصة بك
- ثالثا ، إذا كان لديك جهاز كمبيوتر لوحي ، فيمكنك أيضا إضافة توقيع عن طريق التوقيع بجوار X على سطر التوقيع. يمكنك أيضا إضافة تفاصيل حول الموقعين، مثل دورك وعنوان مكان الإنتاج، بالنقر فوق الزر تفاصيل.
ثم في النهاية، انقر على تسجيل الدخول في الجزء السفلي سوف تحصل على مطالبة تأكيد التوقيع. ثم سيظهر توقيعك في سطر التوقيع في المستند.كيفية إزالة توقيع رقمي
افتح ملف Microsoft Word أو Excel بتوقيع رقمي. انقر بزر الماوس الأيمن فوق سطر التوقيعات. انقر على إزالة التوقيع. ستظهر مطالبة تطلب منك تأكيد إزالة التوقيع. ستتم إزالة توقيعك الرقمي من المستند. سيؤدي تحرير المستند أيضا إلى إزالة التوقيع منه.كيفية إضافة أو إزالة التوقيعات الرقمية غير المرئية
على عكس التوقيعات المرئية، لا تضيف التوقيعات الرقمية غير المرئية أي علامات أو نص داخل المستند. بدلا من ذلك، يضيف التوقيع غير المرئي ببساطة بيانات أولية إلى ملف المستند لضمان صحة المستند دون تغيير محتوياته.
يمكنك إضافة توقيع رقمي غير مرئي إلى ملف Microsoft Office باتباع الخطوات التالية:
افتح مستند Word أو Excel أو PowerPoint وانقر فوق ملف. سيتم فتح قسم المعلومات. حدد حماية المستندات. ثم، من القائمة المنسدلة، حدد إضافة توقيع رقمي. سيتم فتح مربع التوقيع الرقمي. اكتب الوجهة لتوقيع المستند في مربع الحوار. ثم انقر على "توقيع" سيشير قسم المعلومات بعد ذلك إلى أن المستند قد تم توقيعه ووضع علامة عليه كنهائيكما أنه من السهل جدا إزالة التوقيعات الرقمية غير المرئية.
افتح ملفا بتوقيع رقمي غير مرئي. سترى رسالتين أعلاه، إحداهما تشير إلى أن المستند قد تم وضع علامة عليه كنهائي، والثانية تشير إلى أن المستند يحتوي على توقيع صالح. في سطر رسالة التوقيع الثاني، انقر فوق عرض التوقيعات. سيتم فتح جزء التوقيع على الجانب الأيسر من المستند. انقر فوق السهم الموجود بجوار اسم التوقيع. ثم انقر على إزالة التوقيع من القائمة المنسدلة. وأخيرا، انقر فوق نعم في المطالبة التي تظهر. وسيتم حذف توقيعك الرقمي غير المرئي.The English, Chinese, Japanese, Arabic, and French versions are automatically generated by the AI. So there may still be inaccuracies in translating, please always see Indonesian as our main language. (system supported by DigitalSiber.id)